Win10无权访问文件夹怎么办?Win10无权访问文件夹的解决方法
2021-09-03 08:37:14
Win10系统是一款最常见的操作系统之一,我们有时候在电脑上打开一些文件的时候会被提示到你当前无权访问该文件夹,那么碰到这种情况应该怎么办呢?下面就和小编一起来看看有什么解决方法吧。
Win10无权访问文件夹的解决方法
1、当尝试打开系统盘中受Win10正式版系统保护的系统文件夹时,将弹出如图所示的“你当前无权访问该文件夹”提示窗口,在此直接点击“继续”按钮;
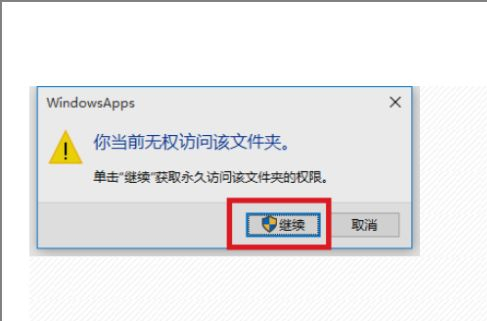
2、从随后弹出的“拒绝你访问该文件夹”窗口中,点击“安全选项卡”按钮进入。
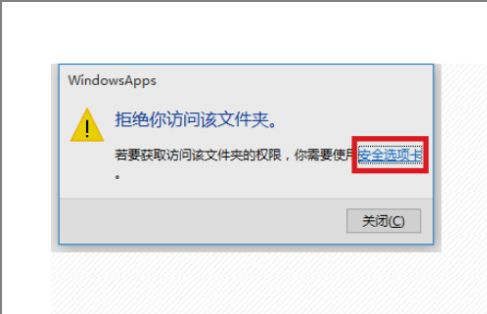
3、此时将打开“文件夹属性”窗口,切换到“安全”选项卡,点击下方的“高级”按钮进入;
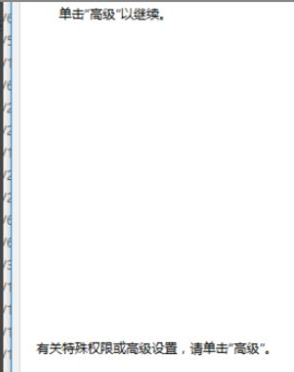
4、待进入“高级安全设置”界面后,点击“所有者”右侧的“更改”按钮。
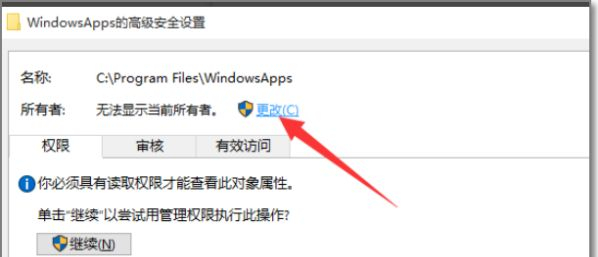
5、此时将打开“选择用户和组”窗口,在此输入“管理员账户”,同时点击“检测名称”按钮以确保当前所输入的管理员账户名正确,最后点击“确定”按钮;
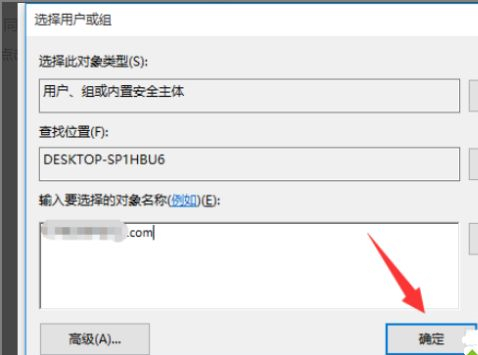
6、从返回的“高级安全设置”窗口中,就会发现“所有者”发生变化,同时勾选“替换子容器和对象的所有者”项,点击“确定”按钮;
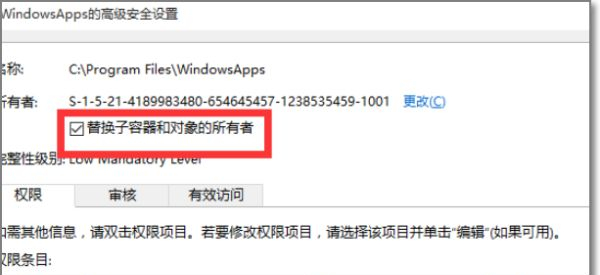
7、此时将弹出窗口提示“更改所有权”,同时对当前文件夹中所有对象更改所有权;

8、当对文件夹的所有权更改完成后,就可以正常打开并访问文件夹内容。
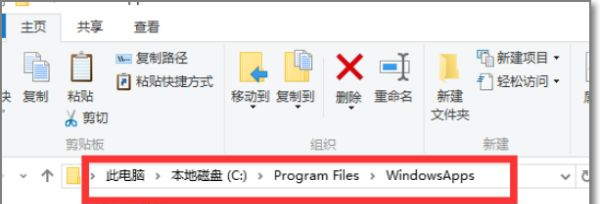
若对以上内容有疑问请联系反馈
文章价值
100
260人打分
猜你想搜
