Vmware vsphere client客户端 V6.0 官方版

大型精品
2021-01-21 341.24 MB
Vmware vsphere client(虚拟机操作平台)客户端官方版是一款十分专业的虚拟机操作平台软件,软件功能十分强大,用户可以通过这款Vmware vsphere client(虚拟机操作平台)客户端建立多个虚拟机并且同时开启,帮助用户更好的工作学习。

软件功能
存储
-针对虚拟桌面基础架构 (vdi)的灵活、有效利用空间的存储。
-新的磁盘格式实现了虚拟桌面空间利用率和i/o吞吐量之间的良好平衡。
计算
-更大型的虚拟机—虚拟机可以增长到任何以前版本的2倍,甚至可以支持最高级的应用。
-虚拟机可以拥有多达64个虚拟cpu(vcpu)和1tb虚拟ram (vram)。
-新的虚拟机格式—vsphere 5.1中,虚拟机格式(版本 9)具有若干新功能。
-包括支持更大型的虚拟机、cpu性能计数器和为增强性能设计的虚拟共享图形加速功能。
网络
-vsphere分布式交换机—增强功能,例如网络运行状况检查、配置备份和还原、回滚和恢复以及链路聚合控制协议。
-支持并提供了更多企业级的网络连接功能,为云计算奠定了更加坚实的基础。
-支持单根 i/o虚拟化 (sr-iov)— 对 sr-iov的支持优化了复杂应用的性能。
安装教程
1、在本站下载软件后,双击进入软件、选择语言,语言选择中文(简体)。

2、安装过程简单,按照步骤提示进行安装就可以了。
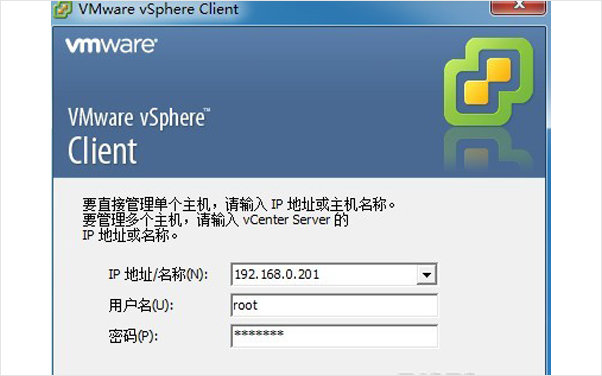
3、安装完成后,点击完成退出安装向导,此时会在桌面上创建一个vmware vsphere client图标。
点击图标,此时就是vmware vsphere client的登录界面,输入esxi的地址或者域名,输入root用户名密码,点击登录。
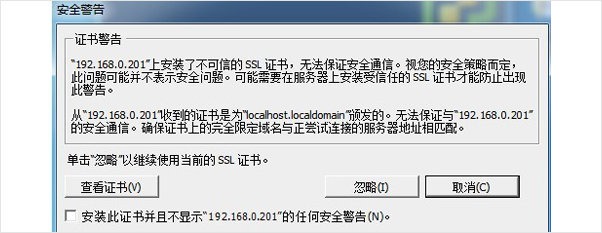
4、要忽略出现的安全警告,请单击忽略。出现安全警告消息的原因是vmware vsphere client检测到由esxi主机或vcenter server系统签名的证书(默认设置)。
安装虚拟机教程
1、首先,在服务器图标上按下鼠标右键,在弹出来的列表中选中“新建虚拟机(n)...”选项。
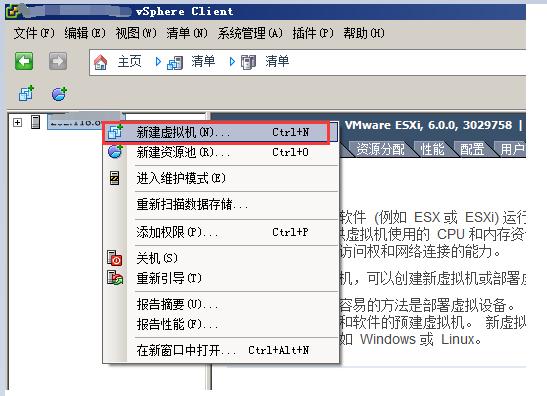
2、在弹出来的“创建新的虚拟机”窗口中在配置选项中选择“自定义”选项,然后点击“下一步”按钮。
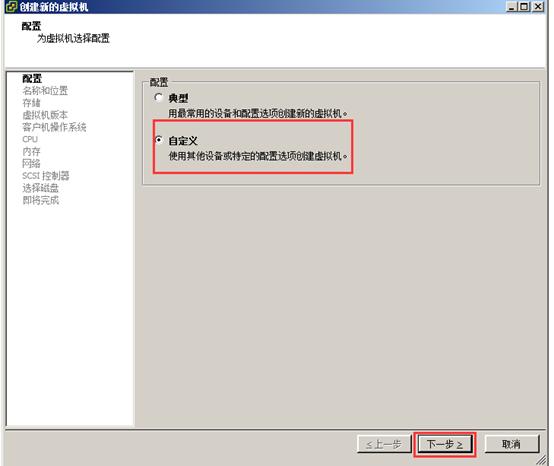
3、进入“名称与位置”界面,填写创建的虚拟机名称,注意看下面的提示每个虚拟机的名称是唯一的,然后点击“下一步”按钮。
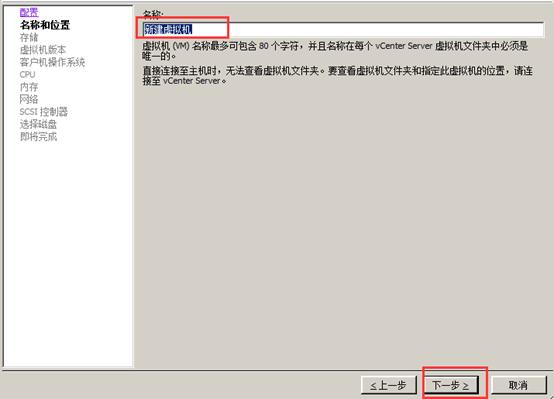
4、进入下面的界面,默认,直接下一步。
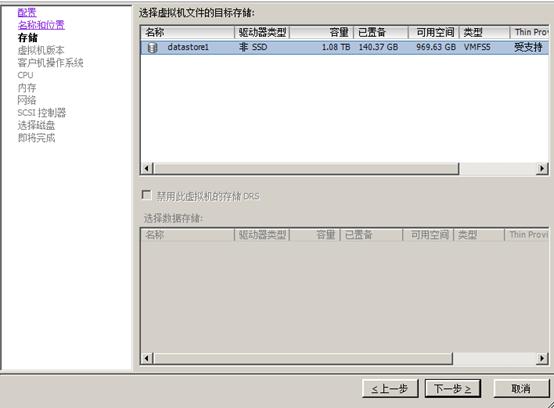
5、选择虚拟机版本,一般都选择最高版本,如果是有特殊需求或兼容可以选择其它版本,然后点击“下一步”按钮。
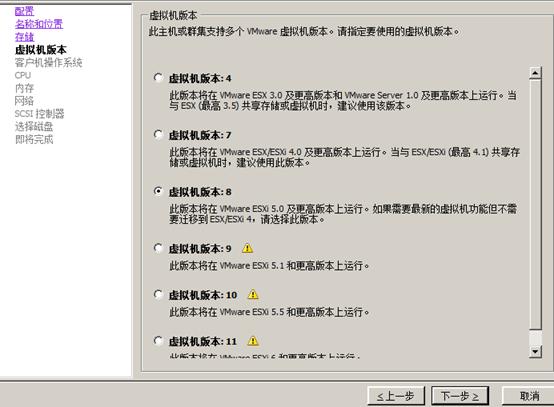
6、进入“客户机操作系统”界面,选择“客户机操作系统”和“版本”。
7、cpu的配置,虚拟插槽及其内核数一般选择默认即可。也可以根据自己的需要进行配置。
8、内存可自由选择,默认是2gb。网络的配置,一般选择默认即可。scsi控制器,默认即可。
9、选择磁盘,一般选择创建新的虚拟磁盘。创建磁盘。根据自己实际需要进行选择,一般选择默认的就可以。
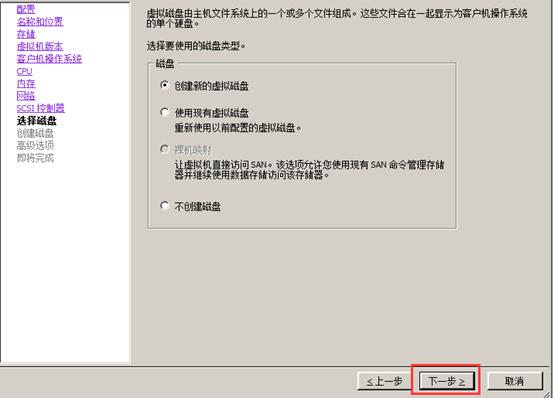
10、接下来的高级选项选择默认即可。然后点击“下一步”按钮。
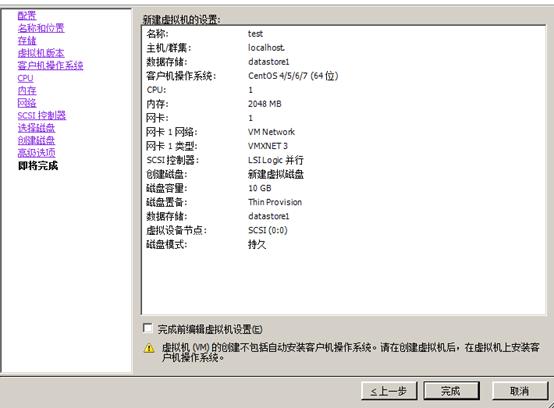
11、进入“即将完后”界面,查看一下新建虚拟机的设置,然后点击“完成”按钮即可完成了创建虚拟机的配置。
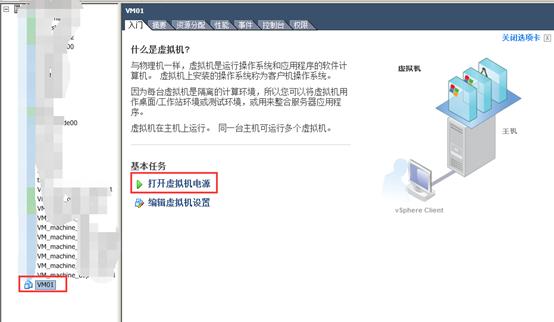
12、然后在左侧服务器端可以看到创建的虚拟机。需要注意的是现在创建的虚拟机是个裸机,没有安装任何的操作系统。
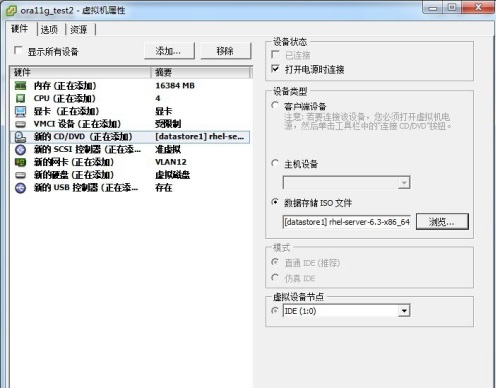
若对以上内容有疑问请联系反馈
文章价值
3