如何清理电脑C盘-C盘清理最有效方法
如何清理电脑C盘?我们可以在电脑C盘内存储了大量的数据和文件,但是如果C盘存储的东西太多了,就会导致电脑运行变得缓慢,甚至会出现崩溃的情况。所以我们需要清理掉电脑C盘内无用的垃圾文件,下面小编给大家介绍清理电脑C盘最有效的方法。
C盘清理最有效方法:
一. 清理临时文件
进入电脑的【设置】-【系统】-【存储】,找到【临时文件】,可以看到临时文件也会占用很大的内存空间。

进入后勾选需要删除的文件,选定后可以看到文件大小,最后点击上方的【删除文件】按钮,这样就能删除临时文件了,可以释放大量空间。

二. 更改存储路径
为了避免下次将软件默认安装在C盘,通过更改存储路径来解决。点击进入电脑的【设置】-【系统】-【存储】-【更改新内容的保存位置】。

把原本的C盘路径,改成其他盘,进行保存即可。

三. 磁盘清理
进入C盘后鼠标右键【属性】,然后点击【磁盘清理】,先点击下面的【清理系统文件】,清理完成后勾选要删除的文件,点击【确定】。

四. 微信清理
电脑安装软件时候,一般都是默认安装在C盘,时间久了就会产生很多的缓存文件,因此我们要定期对软件进行清理。
以微信为例,打开微信的【设置】-【文件管理】,然后点击【打开文件夹】,将里面的文件全部删除,再把文件存储位置进行更改。

五. 桌面路径转移
右键【桌面】-【属性】-【位置】-【移动】,选择其他盘,再点击确定,桌面文件全部转移。

六. 压缩大体积图片
电脑里存储的图片太多,也会影响C盘的空间,尤其是一些体积比较大的图片,我们可以通过迅捷图片转换器来进行压缩,可以一次性压缩上百张图片。

七. 给电脑重装纯净版Win10系统
干净的系统,一次性解决电脑C盘问题,推荐下载【Windows11 22H2 64位 最新专业纯净版】
Win11最新专业纯净版采用微软官方最新 Windows 11 22H2 22621.1555 专业版离线制作,可以确保系统安全无毒。保留 Edge 浏览器,运行流畅。兼容性非常强,性能表现良好,精心优化系统,适度轻量精简,有着很强的安全性和稳定性,各方面性能和数据都有所提升,整体使用体验较为不错。
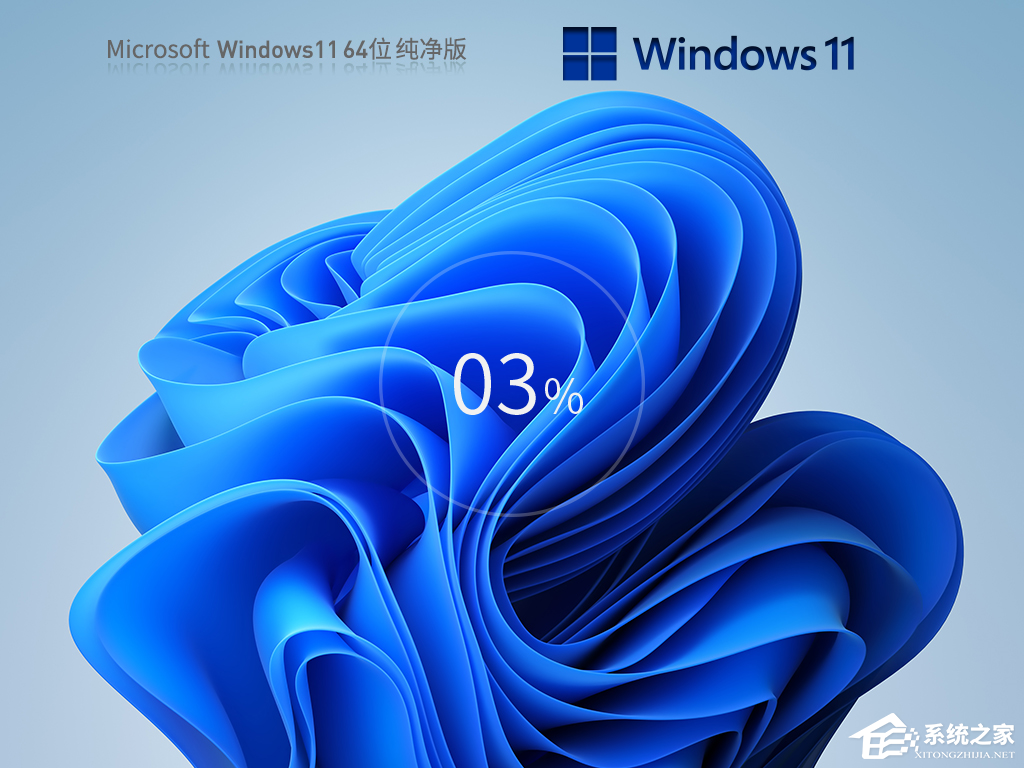
以上就是系统之家小编为你带来的关于“如何清理电脑C盘”的全部内容了,希望可以解决你的问题,感谢您的阅读,更多精彩内容请关注系统之家官网。
若对以上内容有疑问请联系反馈
文章价值
100
