Win10电脑自带截图工具的使用方法
2023-11-30 14:23:56
在Win10电脑中,用户可以通过系统自带的截图工具进行截图,操作简单便捷。但是,部分新手用户还不清楚自带截图工具的使用方法。这时候用户可以搜索打开截图工具,完成相关的设置即可开始截图了。接下来小编给大家详细介绍Win10系统自带截图工具的使用步骤。
Win10电脑自带截图工具的使用方法:
1. 将开始菜单点击打开,输入截图,即可显示出自带的截图工具,点击运行该工具。
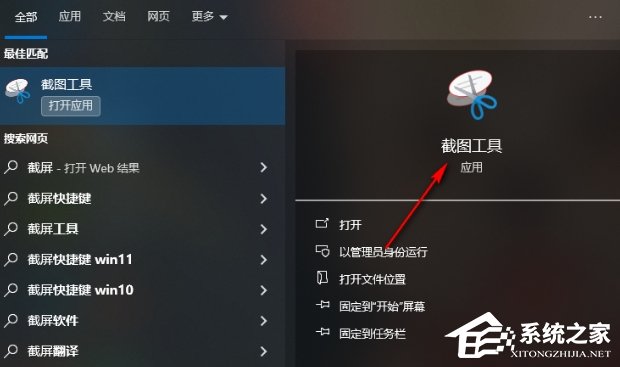
2. 在截图工具的设置窗口,点击【模式】的下拉按钮,可以选择自己需要进行截图的模式。
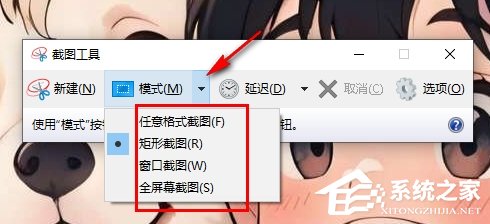
3. 还可以点击【延迟】的下拉按钮,可以设置一下在截图的时候,延迟截图的时间。
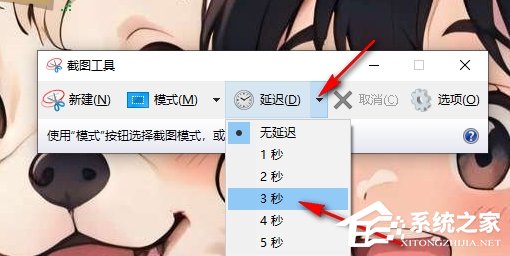
4. 之后就可以点击【新建】按钮进行截图操作。
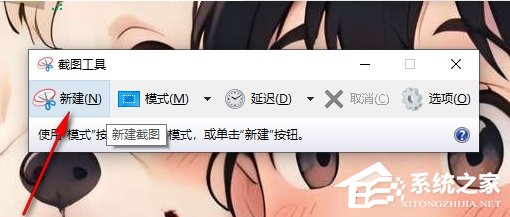
5. 当你通过截图工具截图之后,就会自动的弹出该截图工具的编辑页面,在该页面中可以点击【文件】选项,选择【另存为】选项进行保存,或者是Ctrl+s进行保存。

以上就是系统之家小编为你带来的关于“Win10电脑自带截图工具的使用方法”的全部内容了,希望可以解决你的问题,感谢您的阅读,更多精彩内容请关注系统之家官网。
若对以上内容有疑问请联系反馈
文章价值
100
260人打分
