TextSeek(全文搜索工具) V2.20.4050 免费安装版

搜索引擎
2024-04-18 49.73 MB
TextSeek是一款专业的文件搜索工具,可以对指定目录同时搜索文件名和文件内容(全文搜索),高效精准搜索每一个中英文字符,支持各类文档类型的搜索,支持正则表达式。TextSeek帮你找到需要的文字,有需要的小伙伴欢迎下载。
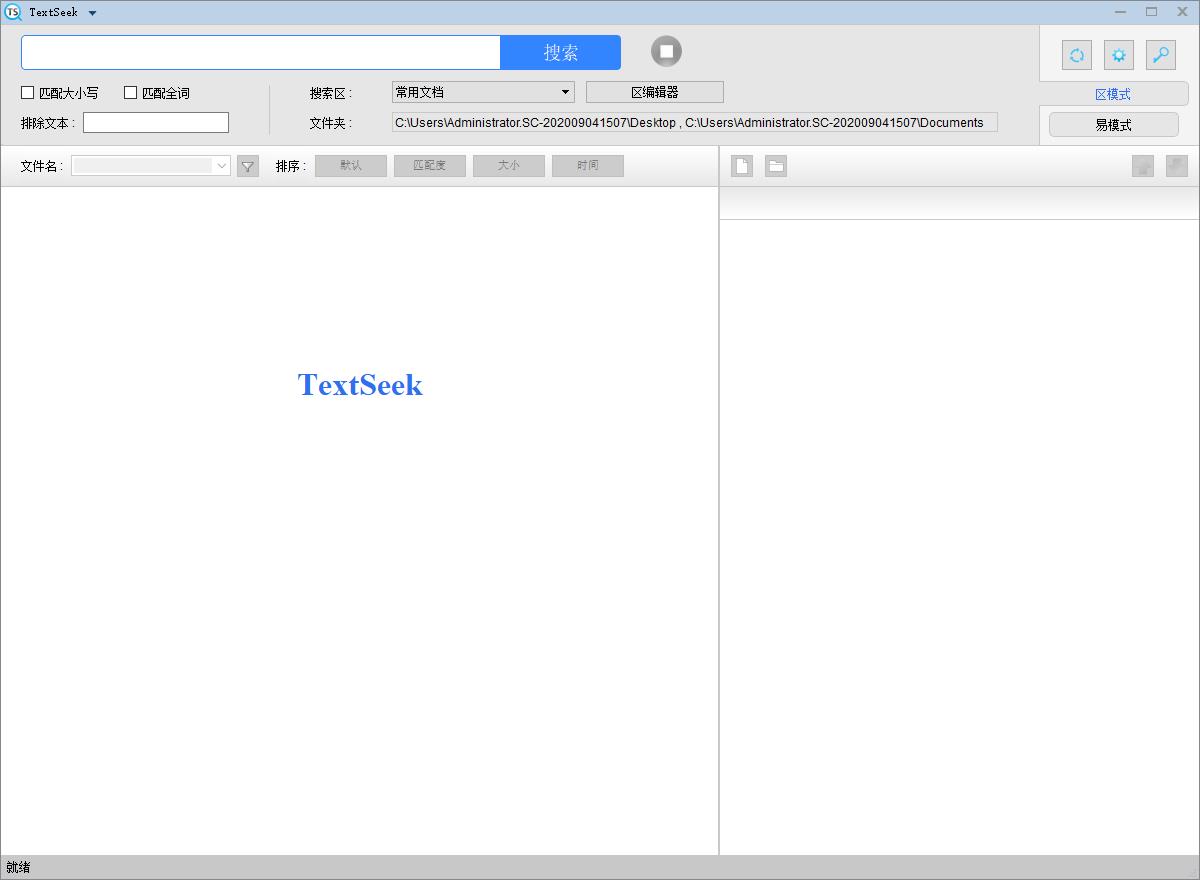
软件特色
像百度一样搜索。
无遗漏搜寻所有文字。
预扫描实现快速搜索。
快速预览且高亮关键字。
免费试用30天。
功能介绍
1、搜出所有文字
搜索“market”能匹配“Euromarketing”
当Windows的默认搜索找寻了很久,最后告诉你没找到,甚至部分文件就在你眼皮底下都没找到,这往往使人十分恼火。通过引入先进的索引技术,TextSeek能解决这类问题。它采用全文扫描技术来找出所有文字(不会因为分词错误而找不到),并像百度一样展示搜索结果。其中,区模式采用了预扫描技术来加速搜索(需先定义搜索范围并进行扫描),只要几秒钟就能反馈搜索结果。
2、支持各类文档
可搜索文件名和具体内容
TextSeek支持许多文档格式,包括Word、Excel、Powerpoint、PDF、RTF等等。所有的格式解析都集成在TextSeek中,无需安装额外的程序包。和其他桌面搜索工具不同的是,文档的文件名和所有文本内容都整合到搜索引擎中,避免了文本遗漏。
3、改善搜索体验
自定义搜索范围
在TextSeek中,你能自定义“搜索区”,即搜索范围(包括要搜索的文件夹和文件类型)。比如,你可以把代码文档定义在一个区,写作文档定义在另外一个区,支持分别搜索。此外,TextSeek提供了四种排序方法和过滤器(大小写 / 全词匹配 / 例外排除)来提高搜索准确度。软件也展示了含有关键字高亮的简短摘要和内容预览,以利于用户更有效率地定位文档。
安装步骤
1. 在系统之家下载最新安装包,双击exe安装,选择中文简体,OK;

2. 选择“我接受”,继续下一步进行安装过程,等待安装完成即可。
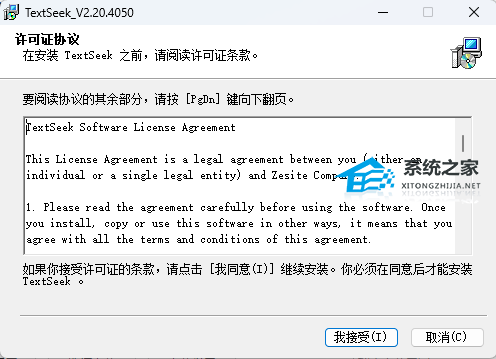
使用方法
1. 下载软件安装后,会先扫描你电脑的本地文件,如下图所示,需要等待几分钟;
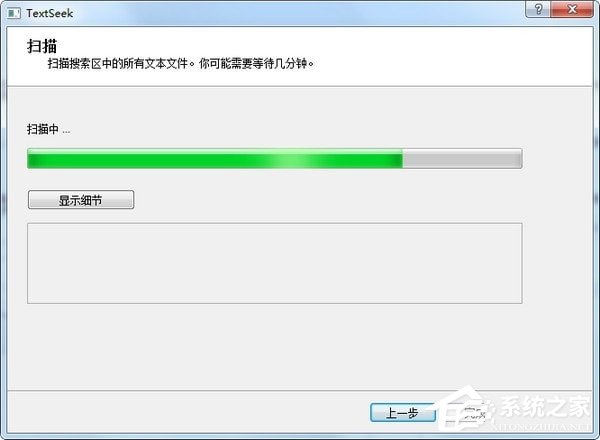
2. 打开TextSeek官方版的界面如下所示;
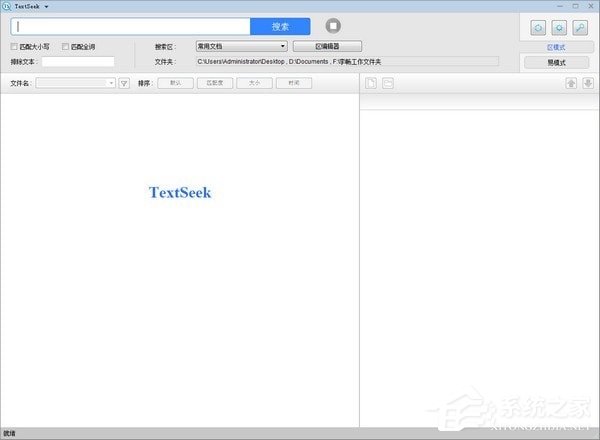
3. 在搜索框输入你需要搜索的文件名字,所有包含你输入的文字的信息都会显示;
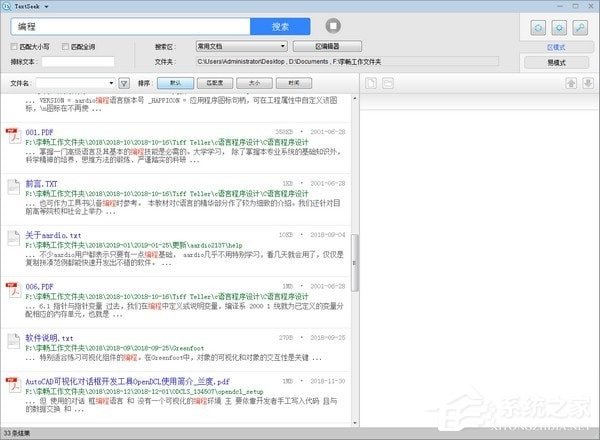
4. TextSeek提供了两种搜索模式:区模式和易模式。用户可通过点击右上方的标签按钮来切换模式;
5. 区模式用于搜索固定的常用文件夹,是一种长期使用的模式。这种模式中,区中的文档将会被预扫描,所以搜索速度快并且搜索结果是完整无遗漏的;
6. 易模式用于搜索区外的文件夹或频繁变更搜索范围的需求,是一种临时使用的模式。在这种模式中,用户点击搜索后才开始扫描文档,所以易模式搜索比较慢,但一找到匹配结果(哪怕仅一个)就展示出来。搜索过程会持续进行,直到用户点击停止按钮或者所有文档都被扫描;
7. 先介绍一下区模式。在主界面的顶部,有一个大搜索框。 输入搜索词(词之间用空格分开)并单击“搜索”(或按“回车”),搜索结果显示如下:
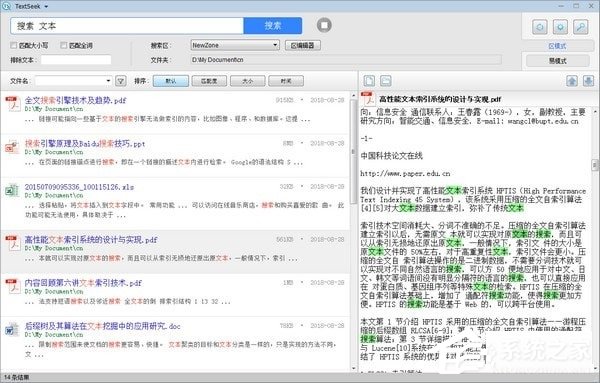
8. 所有搜索结果都显示在左侧。你可以单击结果链接以在右侧显示文档预览,或者双击结果链接以打开文档。 右键单击结果链接,你可以对文档执行更多操作。右侧预览面板顶部有四个按钮,分别用于“打开文件”,“打开文件夹”,“上一项”和“下一项”;
9. TextSeek的搜索是字符级的,因此你搜索“market”就能匹配到“Euromarketing”或“supermarket”。 如果你想全词搜索,勾选“匹配全词”即可。同样,你可以选一个区用于限定搜索范围。如果你要改变区的范围,点击“区编辑器”按钮(区选择框旁)打开区编辑器(单击此处可了解更多);
10. 接下来介绍一下易模式,点击右边的“易模式”按钮,你可以看到搜索界面变成绿色风格。在这种模式下,你只能搜索单个文件夹。设置完扩展名和目标文件夹后,可启动搜索,易模式的搜索比较慢,不过一找到匹配结果(哪怕仅一个)就展示出来。如果你确定搜索结果已经足够,可点击圆形绿色按钮停止搜索。

常见问题
1. 如何在搜索结果中打开文件?
你有四种方法:(1)双击标题链接;(2)点击搜索结果左边的文件图标;(3)右键点击搜索结果,在弹出菜单中点击“打开”;(4)点击搜索结果,点击右边预览面板最左上方的文件按钮。
2. 区模式和易模式有什么区别?
区模式用于搜索固定的常用文件夹,是一种长期使用的模式。这种模式中,区中的文档将会被预扫描,所以搜索速度快并且搜索结果是完整无遗漏的。
易模式用于搜索区外的文件夹或频繁变更搜索范围的需求,是一种临时使用的模式。在这种模式中,用户点击搜索后才开始扫描文档,所以易模式搜索比较慢,但一找到匹配结果(哪怕仅一个)就展示出来。搜索过程会持续进行,直到用户点击停止按钮或者所有文档都被扫描。
3. 区模式中,如何修改搜索范围?
步骤一:点击“区编辑器”按钮或者点左上方“TextSeek”然后选择“搜索区”;
步骤二:点击“编辑”修改区或者点击“添加”增加一个新区;
步骤三:在区编辑窗口,选择要搜索的文件夹和文件类型,然后“保存”区;
步骤四:点击“保存”然后软件会花几分钟扫描所有区。
4. 为什么搜索的时候,TextSeek显示“无法连接互联网”?
TextSeek的使用需要网络验证。如果网络遇到问题,请禁用防火墙,让TextSeek具备访问互联网的权限。
通过界面无法选择我要的文件夹,怎么办
由于QT框架的限制,部分文件夹无法通过界面勾选(如网络文件夹)。可直接输入文件夹的路径:简易模式下,可在文件夹文本框里面键入路径(Windows下需先双击文本框);区域模式下,在区编辑器中单击“直接编辑”,即可直接编辑区的各文件夹路径,每个路径一行。
5. 为什么我的搜索这么慢?
TextSeek使用了全文搜索引擎,所以它没那么快但能找到所有匹配。如果你想要增加搜索速度,可以减少搜索范围或在高级设置窗口提高内存消耗级别(同时内存占用量也会提高)。
6. 为什么在预览窗口没法看到完整的长文档?
为了节约空间,TextSeek限制了单个文档的最大索引长度。如果你想要增加文档的最大索引长度,你可以在高级设置中提高“单文件索引上限”。
7. 想恢复初始设置,怎么重置TextSeek?
点右上角的钥匙图标,点“高级设置”,勾选“下次启动时重置”,点“确定”。重启TextSeek后,就进入重置状态。
若对以上内容有疑问请联系反馈
文章价值
5