VMware虚拟机 V16.1.0 绿色精简版

系统其它
2020-11-21 203.01 MB
VMware Workstation是一款非常不错的桌面虚拟计算机软件。软件可以真正“同时”运行,多个操作系统在主系统的平台上,就象标准Windows 应用程序那样切换,可以随时将虚拟机连接到一个局域网中,非常的便捷,有需要的用户快来下载吧!

软件特色
1、VMware支持在一台客户机上运行多个操作系统。
2、无需安装或者复杂的设置,即可体验预设置的产品的功能和特色。
3、VMware虚拟机支持在主机和虚拟机之间共享数据。
4、VMware虚拟机支持32位和64位的虚拟机系统。
5、支持第三方预设置的虚拟机和镜像文件。
6、通过一个直观的主页界面轻松访问虚拟机设备。
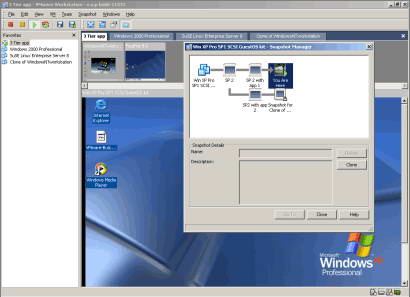
各版本序列号
10.x:1Z0G9-67285-FZG78-ZL3Q2-234JG
11.x:YG74R-86G1M-M8DLP-XEQNT-XAHW2
12.x:ZC3TK-63GE6-481JY-WWW5T-Z7ATA
14.x:AU108-FLF9P-H8EJZ-7XMQ9-XG0U8
15.x:FC7D0-D1YDL-M8DXZ-CYPZE-P2AY6
安装步骤
1、在本站下载VMware15 pro虚拟机安装包。双击运行VMware Workstation15运行程序,打开如下图安装向导界面,点击下一步;
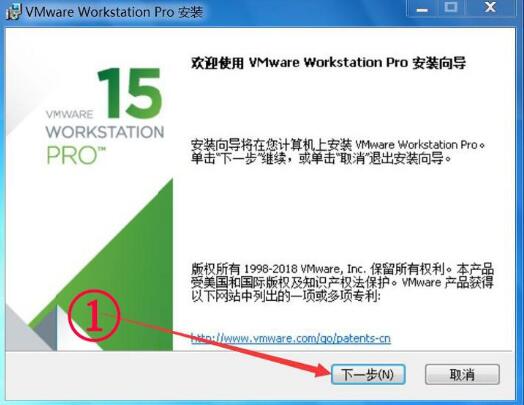
2、阅读vmware虚拟机用户许可协议,勾选我接受此协议。点击下一步;
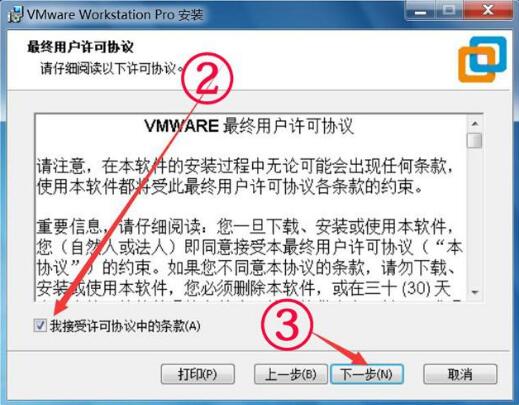
3、定义安装目录:默认是安装在C盘目录下的,你可点击“更改”按钮自定义安装路径。确认完成后点击下一步;
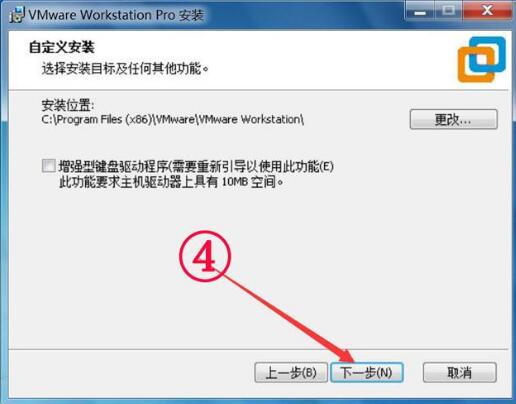
4、用户体验设置界面,这里选择默认设置即可,直接点击下一步;
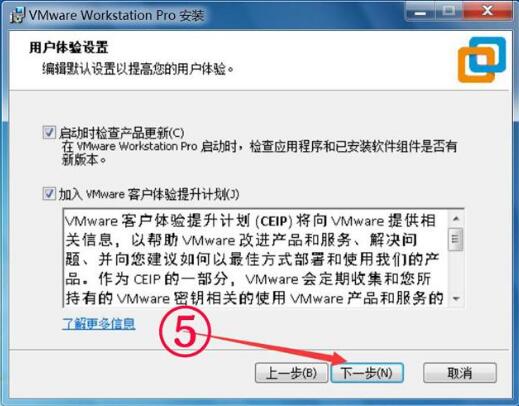
5、是否创建快捷方式:桌面快捷方式及开始菜单程序文件夹,为了方便以后使用,建议全部勾选。点击下一步继续;
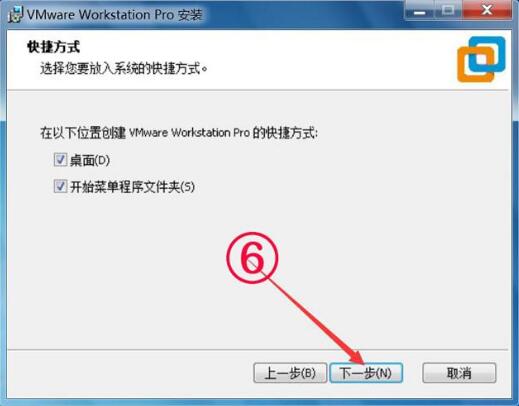
6、确认信息无误,点击安装;
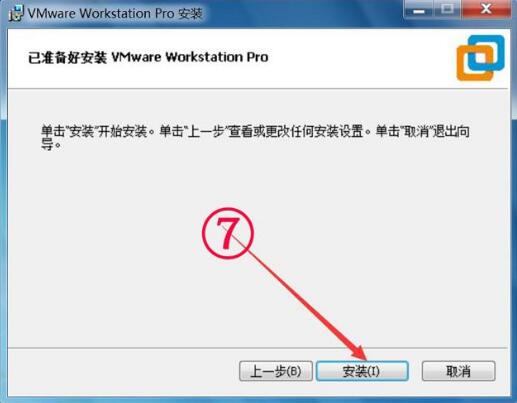
7、等待VMware Workstation 15 Pro 安装完成后就会看到如下界面了,点击完成退出安装向导。
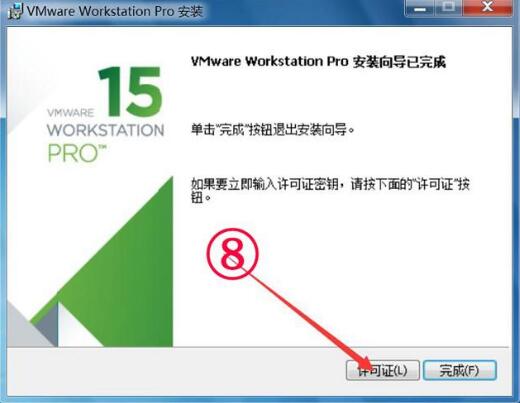
使用方法
在VMware中如何创建新虚拟机?vmware虚拟机怎么安装系统?
1、打开我们已经安装好的vmware软件,进入主界面后点击【创建新虚拟机】按钮;
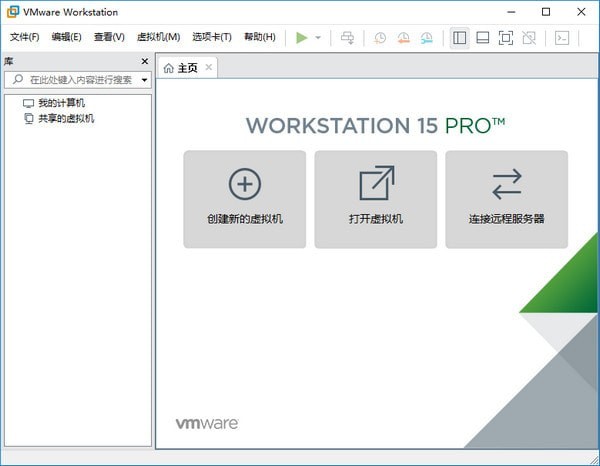
2、打开新建虚拟机向导,点击下一步继续;
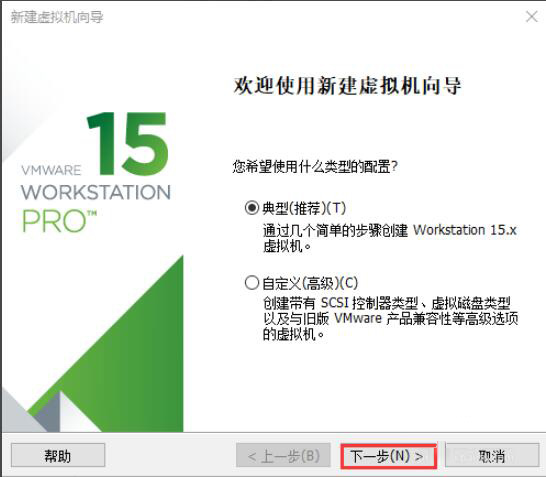
3、选择要安装的操作系统,有两种安装方式:1)安装程序光盘,可点击选择。2)安装程序光盘映像文件,可浏览选择iso文件。选择完成后点击下一步继续;

4、1)命名虚拟机:在虚拟机名称框中输入一个名称。2)设置虚拟机安装位置:默认安装在C盘目录下,你可以点击【浏览】,自定义选择虚拟机安装位置。点击下一步;
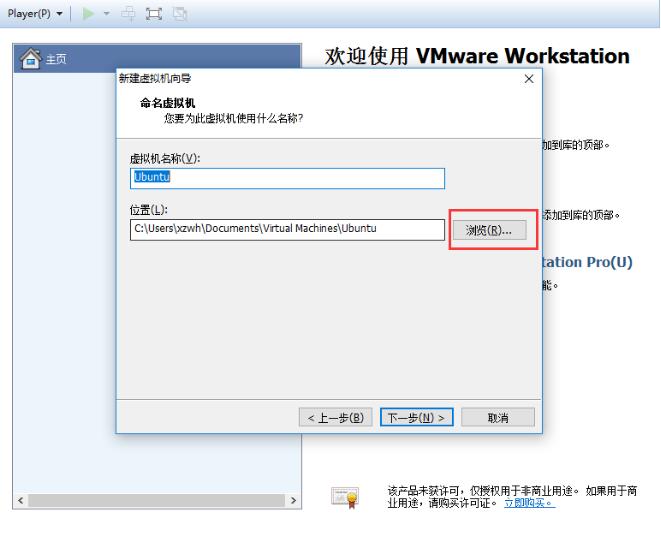
5、设置虚拟机磁盘的信息,指定磁盘容量等。点击下一步;
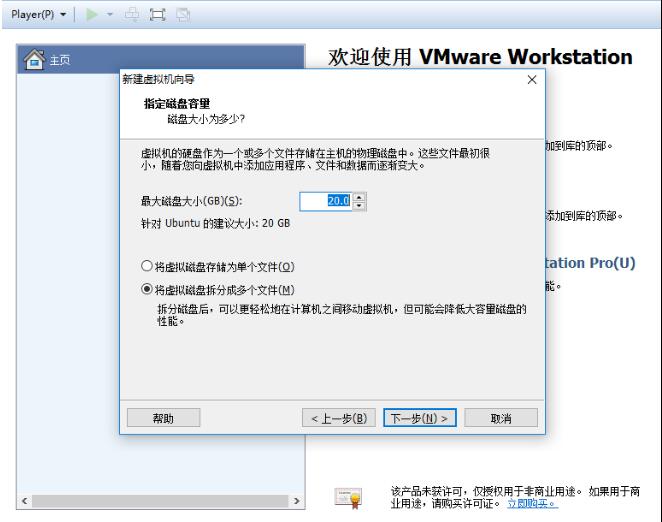
6、点击【完成】按钮后虚拟机就建立好啦。大家根据向导一步步操作即可,很简单。
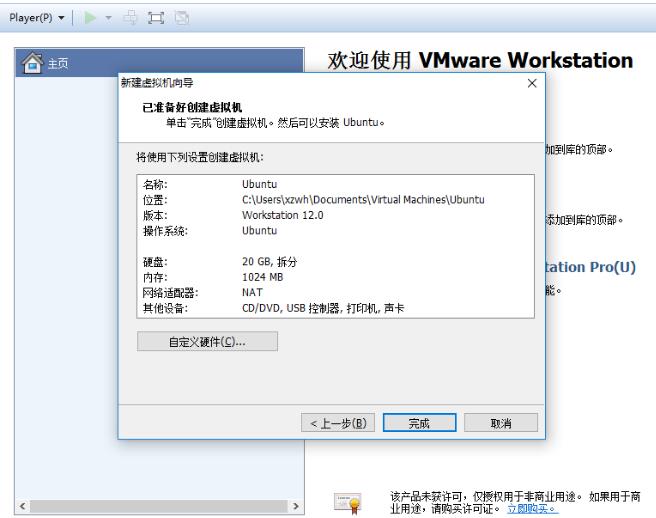
若对以上内容有疑问请联系反馈
文章价值
3