傲梅分区助手 V9.2 官方版

磁盘工具
2021-05-23 30.82 MB
想要无损数据来调整磁盘的分区大小,想要移动分区位置,复制分区等操作都可以使用傲梅分区助手来解决哦。只要你下载了傲梅分区助手就可以在不删除分区的条件下把动态的磁盘还原成基本磁盘。傲梅分区助手兼容性高,支持所有Windows版本下运行。
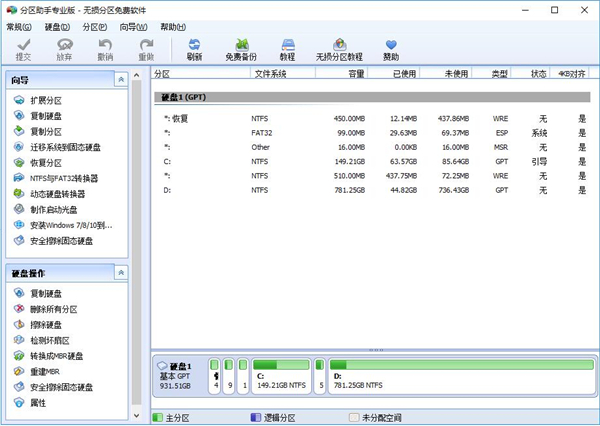
软件功能
1、快速分区、调整分区大小。
2、合并、切割分区。
3、复制分区、磁盘向导。
4、创建/删除/格式化分区。
5、迁移操作系统。
6、分区恢复、对齐。
使用方法
傲梅分区助手怎么分区?
1、打开安装好的傲梅分区助手,在下方对应的硬盘中找到需要分区的盘符,使用鼠标右键单击,在打开的右键菜单中点击选择“创建分区”功能。
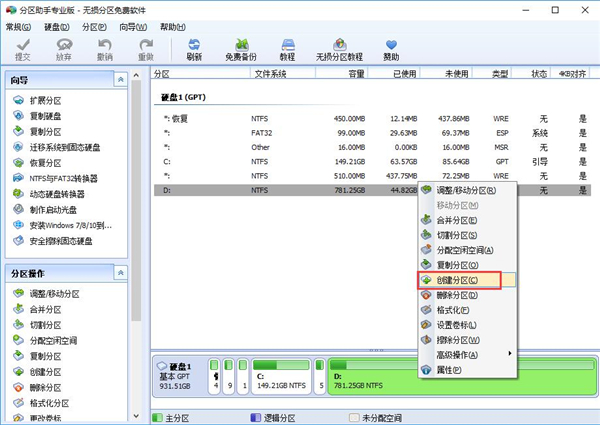
2、进入创建分区窗口,首先可以用鼠标左键点击两个新盘符中间的箭头图标左右拖动来调整新分区的大小,或者可以直接从下方设置新盘符的名称和大小。
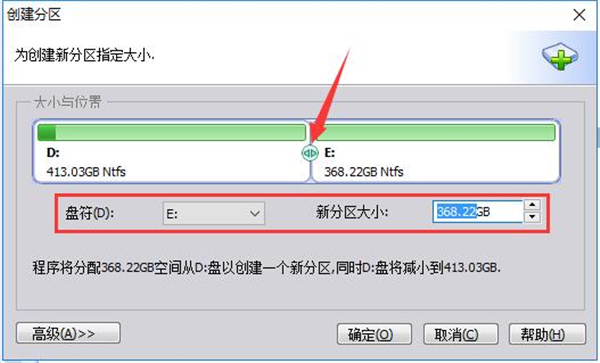
3、点击左下方的“高级”按钮,在高级设置中,可以选择新分区的卷标和文件系统。如果是SSD硬盘的话,最好勾选上“SSD分区对齐优化”选项。全部选定后,点击下方的“确定”按钮等待分区任务完成即可。

常见问题
一、傲梅分区助手怎么系统迁移?
1、很多朋友更换了固态硬盘,想把系统放在固态硬盘中,这样电脑运行更快。我们首先打开安装好的傲梅分区助手,点击主页面左侧“向导”栏中的“迁移系统到固态硬盘”功能,之后弹出迁移系统窗口,点击“下一步”。

2、在这一步可以看到固态硬盘中的所有空间,我们选中其中的“未分配空间”,点击“下一步”。
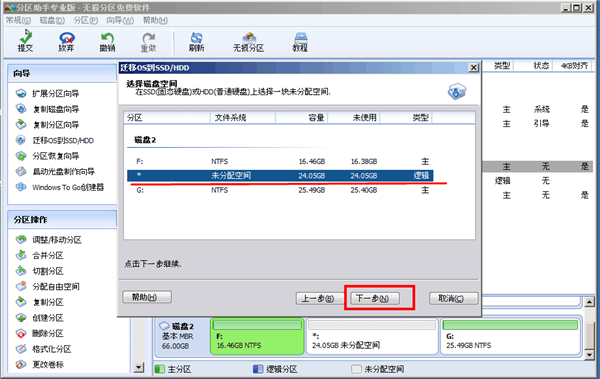
3、之后可以修改该分区的相关信息(包括大小,位置,和盘符),一般情况下保持默认设置即可。全部设置完成后点击“下一步”。
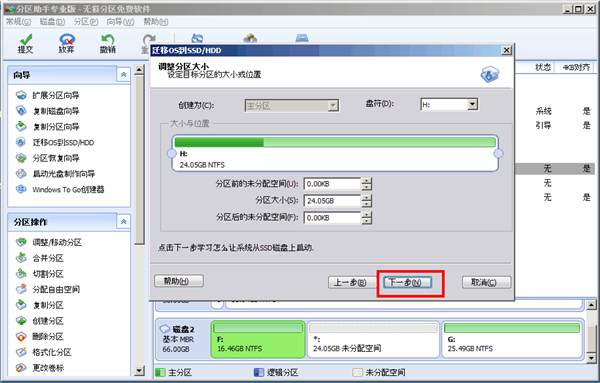
4、之后在“引导操作系统”界面会提醒用户相关注意事项,请各位用户仔细阅读,之后点击“完成”按钮,返回主界面。
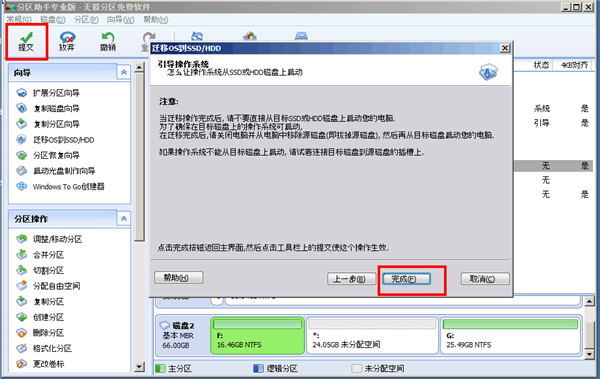
5、之后在主界面的左下方,可以看到“等待执行的操作”,这就是迁移系统所需要进行的操作,用户可以再次修改设置。如果确认无误的话,则点击上方工具栏中的“提交”按钮,之后根据提示信息,即可完成系统迁移。
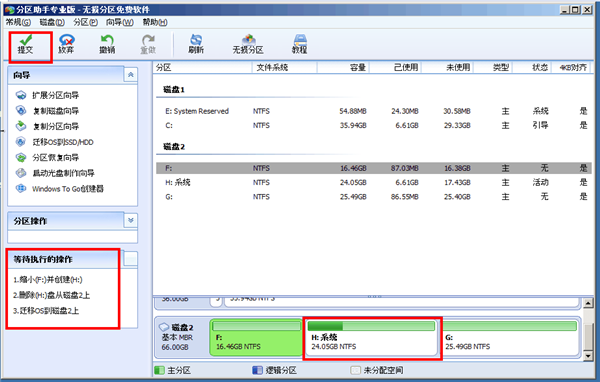
若对以上内容有疑问请联系反馈
文章价值
3