Autodesk AutoCAD(辅助设计) V2022 直装版

3D制作类
2021-06-23 1.49 GB
AutoCAD是一款非常有名的制图辅助设计软件,深受广大的设计人员欢迎。Autocad最新版增加了许新功能,海量的工具方便使用者快速操作,容易上手,让设计师们的作品变得更加出色。本站为大家带来的是直装版,对电脑配置要求不高,大家可以放心安装。

安装教程
1、在本站下载解压,得到软件简体中文精简破解版(由于软件已精简破解,无需注册机/破解补丁);
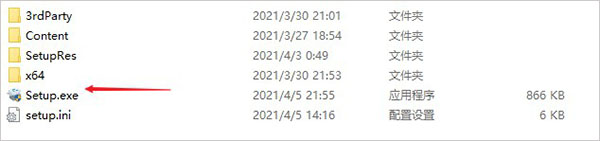
2、双击“Setup.exe”,并默认安装目录【C:\Program Files\Autodesk\AutoCAD 2022】;
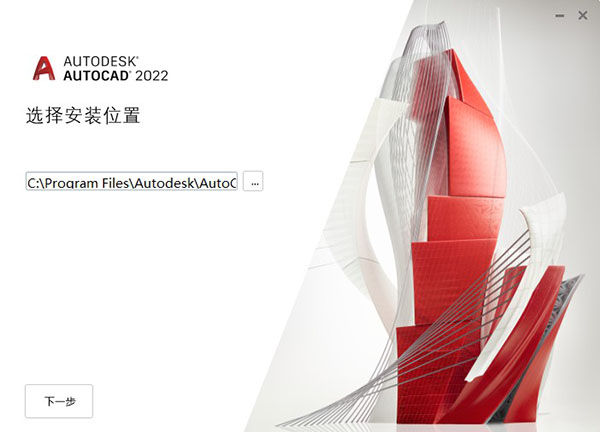
3、首次安装会出现错误,这个不用担心,关闭重现双击.exe就可以了,如下图所示,选择可选功能,点击下一步;

4、稍微等待一下安装过程,首次运行需要准备安装环境,配置必需组件;

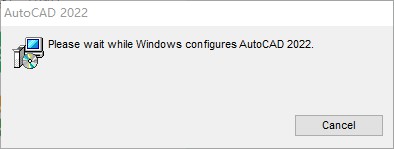
5、安装完成后,点击退出;

6、之后打开软件,即可看到软件成功激活,已经解锁所有功能;
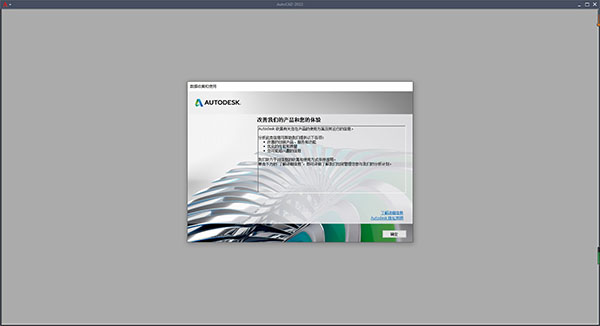
7、至此,以上就是有关软件所有安装教程,亲测有效,希望对你有帮助。
特别提示:
若cad2022安装失败,解决办法:
打开控制面板,点击程序和功能;
再点击界面左上方的启用或关闭Windows功能;
点击第一个如图所示的小框,将其勾选,然后点确定等待进度条完成;
最后再打开cad安装程序安装产品即可成功安装。
软件功能
跟踪
跟踪提供了一个安全空间,可用于在Web 和移动应用程序中协作更改图形,而不必担心更改现有图形。跟踪如同一张覆盖在图形上的虚拟协作跟踪图纸,方便协作者直接在图形中添加反馈。
计数
快速、准确地计数图形中对象的实例。可以将包含计数数据的表格插入到当前图形中。
浮动图形窗口
现在,可以将某个图形文件选项卡拖离应用程序窗口,从而创建一个浮动窗口。
共享当前图形
共享指向当前图形副本的链接,以在Web 应用程序中查看或编辑。包括所有相关的 DWG 外部参照和图像。
推送到Docs(固定期限的使用许可优势)
借助“推送到Docs”,团队可以现场查看数字 PDF 以进行参照。“推送到Docs”可用于将 图形作为 PDF 上载到Docs 中的特定项目。
“开始”选项卡重新设计
“开始”选项卡已经过重新设计,可为该系列产品提供一致的欢迎体验。
三维图形技术预览
此版本包含为开发的全新跨平台三维图形系统的技术预览,以便利用所有功能强大的现代 GPU 和多核 CPU 来为比以前版本更大的图形提供流畅的导航体验。
autocad快捷键命令大全
切换常规功能
Ctrl+G 切换网格
Ctrl+E 循环等轴测平面
Ctrl+F 切换执行对象捕捉
Ctrl+H 切换拾取样式
Ctrl+Shift+H 切换隐藏托盘
Ctrl+I 切换坐标
Ctrl+Shift+I 切换推断约束
管理屏幕
Ctrl+0(零) 全屏显示
Ctrl+1 “特性”选项板
Ctrl+2 “设计中心”选项板
Ctrl+3 “工具”选项板
Ctrl+4 “图纸集”选项板
Ctrl+6 数据库连接管理器
Ctrl+7 “标记集管理器”选项板
Ctrl+8 快速计算器
Ctrl+9 命令行
管理图形
Ctrl+N 新建图形
Ctrl+S 保存图形
Ctrl+O 打开图形
Ctrl+P “打印”对话框
Ctrl+Tab 切换到下一个
Ctrl+Shift+Tab 切换到上一个图形
Ctrl+Page Up 切换到当前图形中的上一个选项卡
Ctrl+Page Down 切换到当前图形中的下一个选项卡
Ctrl+Q Exit
Ctrl+Shift+S 图形另存为
切换图形模式
F1 显示帮助
F2 切换文字屏幕
F3 切换对象捕捉模式
F4 切换三维对象捕捉
F5 切换等轴测平面
F6 切换动态 UCS
F7 切换网格模式
F8 切换正交模式
F9 切换捕捉模式
F10 切换极轴模式
F11 切换对象捕捉追踪
F12 切换动态输入模式
管理工作流
Ctrl+A 选择所有对象
Ctrl+C 复制对象
Ctrl+K 插入超链接
Ctrl+X 剪切对象
Ctrl+V 粘贴对象
Ctrl+Shift+C 带基点复制到剪贴板
Ctrl+Shift+V 将数据粘贴为块
Ctrl+Z 撤消上次操作
Ctrl+Y 恢复上次操作
Ctrl+[ 取消当前命令(或 Ctrl+\)
ESC 取消当前命令

使用方法
一、关于二维等轴测图形
通过沿三个主轴对齐对象,模拟三维对象的等轴测视图。
二维等轴测图形是三维等轴测投影的平面表示。此方法的图形可以快速创建设计简单的等轴测视图。沿等轴测轴测量的距离具有正确的比例,但是由于您使用二维进行绘图,因此不能期望提取其他三维距离和面积、从不同视点显示对象或自动去除隐藏线。
通过使用ISODRAFT命令,多个系统变量和设置将自动更改为简化等轴测角度的值。标准等轴测平面(称为“等轴测平面”),如下所示:
右平面。捕捉和栅格沿30和90度轴对齐。
左平面。捕捉和栅格沿90和150度轴对齐。
上平面。捕捉和栅格沿30和150度轴对齐。
选择三个等轴测平面之一会自动使十字光标、精度图形和跟踪工具沿相应的等轴测轴对齐。因此,可以先绘制上平面,然后切换到左平面绘制一侧,接着再切换到右平面完成图形。
您可以使用状态栏上的等轴测草图工具来选择所需的等轴测平面。或者,可以按F5键或Ctrl+E组合键循环浏览等轴测平面。
下列命令和功能最常用来在等轴测图形中保持精度:
极轴追踪和直接距离输入。
对象捕捉和栅格捕捉。
对象捕捉追踪。
移动和复制。
修剪和延伸。
提示:在创建二维等轴测图形时,创建不同颜色的参照几何图形。在构造椭圆以表示圆角时,该方法尤其适用。
1、等轴测圆、圆弧和圆角
在等轴测平面上绘图时,使用椭圆表示圆。要绘制形状正确的椭圆,最简单的方法是使用ElLLIPSE命令的“等轴测圆”选项。“等轴测圆”选项仅在等轴测平面处于活动状态时可用,它由ISODRAFT命令或SNAPSTYL系统变量控制。
将等轴测圆用于圆弧、圆角和其他任何径向曲线,修剪它们并将其延伸到其他边。等轴测圆可正确表示与等轴测轴平行的圆柱体或孔,并且其轮廓边始终平行于等轴测轴。
注:要表示同心圆,请绘制一个中心相同的椭圆,而不是偏移原来的椭圆。偏移可以产生椭圆形的样条曲线,但不能表示所期望的缩放距离。
2、等轴测栅格和栅格捕捉
当您从正交切换到等轴测图形时,栅格和栅格捕捉将从矩形图案更改为对应于等轴测角度的菱形图案。此外,栅格线将更改为栅格点,并且栅格和栅格捕捉距离也将进行调整。若关闭等轴测图形,将恢复您的栅格设置。
二、创建线性和参照几何图形
1、关于线
直线对象是任何规程的图形中最基本和最常用的对象。
每条线段都是可以单独进行编辑以及分配特性(如图层、线型和线宽)的直线对象。绘制直线最简单的方法是,在绘图区域中单击两个位置,不过您会希望图形绘制得更加精确。
指定点位置时的精度:
使用对象捕捉(对象捕捉)来捕捉到对象上的位置。
使用对象捕捉追踪来组合对象捕捉位置。
使用栅格捕捉(F9),将点选择限制为按照您定义的间隔。
为直线的一端或两端输入坐标。
指定角度方向时的精度:
使用正交锁定(正交模式)(F8),将光标移动方向限制在水平和垂直方向。
使用极轴追踪(F10)引导光标按指定的角度移动。
使用角度替代将光标锁定到指定角度。
可以使用这些工具及直接距离输入,快速且精确地绘制对象。
2、关于多段线
多段线是作为单个对象创建的相互连接的序列直线段。可以创建直线段、圆弧段或两者的组合线段。。
出于某些原因,您可以选择包含以下内容的多段线:。
在夹点编辑后,顶点将保持连接。
绝对线宽(作为相对线宽的替代)可以是常量,也可以沿线段倾斜。
作为一个单位移动和复制多段线。
作为单个对象轻松创建矩形和多边形。
跨顶点非连续性线型的智能应用程序。
三维实体的简单拉伸。
若对以上内容有疑问请联系反馈
文章价值
3