TranslucentTB V8.0.0.0 2024 官方最新版

桌面工具
2024-03-25 2.35 MB
TranslucentTB是一款十分好用的桌面美化工具,帮助用户个性化定制 Windows 10/11 的外观。这款工具可以帮助用户将电脑的任务栏设置成透明状态或者是半透明,而且这款软件十分的小巧,运行起来也几乎不占用电脑空间,支持Win10/Win11系统,有需要的小伙伴们快来下载体验吧!
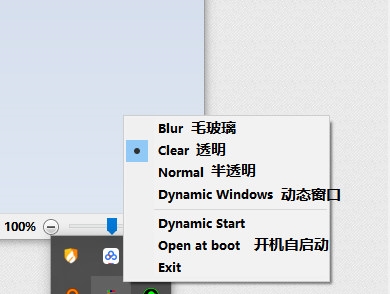
软件特色
支持简单的设置功能,不可以调整数值。
一键设置透明,将底部的任务全部设置透明。
目前win10的界面设置已经不能调整透明度。
所以使用其他小软件调整一下也是不错的。
支持快速设置,选择blur就可以转换半透明了。
提供最实用的透明设置,点击clear就能选择全透明。

软件功能
translucenttb可以将您电脑的任务栏图标全部设置为透明。
任务栏就是电脑底部的区域,您打开的任何工具、文件夹都会显示在这里。
一般情况下,显示的效果都是非常亮的。
如果您需要修改的话,可以下载translucenttb设置不同程度的透明度。
软件支持两种设置的方式,可以选择全部、半透明。
设置的方式为启动TranslucentTB.exe,选择合适的参数调整即可。
软件设置透明简单,需要的朋友可以到本站下载体验。
安装步骤
在系统之家下载最新安装包,按提示安装,完成即可使用;

使用方法介绍
运行后,TranslucentTB会显示在系统托盘中,所有需要调整的设置都在这个系统托盘图标的菜单中,通常我们只需要设置任务栏在下面3种情况下的效果即可,这三种情况也对应名称相同的菜单项。
【REgular】:正常状态下任务栏使用什么效果。
【Maximised window】:软件界面在最大化窗口时任务栏使用什么效果。
【start menu opened】:开始菜单在打开时任务栏使用什么效果。
这三种情况的子菜单中都可以设置的效果包括:windows默认效果、透明、不透明、高斯模糊效果,使用【accent color】还可以调整背景色。
如果你不想要在后2种情况下改变任务栏的效果,那么只需要不勾选对应子菜单中的【enable】即可。
需要注意的是,当你在使用透明效果和高斯模糊效果时,【accent color】界面不仅能够调整背景颜色,还可以调整对应的透明度,透明度通过【accent color】界面中最 右侧的竖向调整条实现,也就是调整时【A:】值会改变的那个。
如果你对TranslucentTB提供的任务栏效果十分的满意,那么勾选菜单中的【open at boot】还可以让它开机自动启动。
TranslucentTB自启动方法:
1.按住 win+R 打开“运行”对话框,输入shell:startup,回车或点击“确定”即可打开“用户启动文件夹”;
2.右击“TranslucentTB.exe”,选择“创建快捷方式”;
3.将快捷方式移入第一步打开的文件夹即可实现自启动。
怎么设置开机全透明?
1. 在上述开机自启文件夹里找到快捷方式,右击选择“属性”进入;
2. 找到“目标”,在最后面先加一个空格,然后输入“--transparent”;
3. 点击“确认”关闭窗口即可。
若对以上内容有疑问请联系反馈
文章价值
3