ASUS GPU Tweak III(华硕超频软件) V1.9.0.4 官方最新版

系统其它
2025-06-26 98.54 MB
ASUS GPU Tweak III官方最新版是一款由华硕官方推出的超频工具,该软件支持一键超频功能,哪怕入门级用户也能轻松完成显卡超频,可存储用户自定义的参数配置,以便下次使用,同时用户可轻松自定义软件界面的颜色,还可插入自定义背景图像,并调整其透明度。此次更新提升了稳定性,并优化了用户体验.
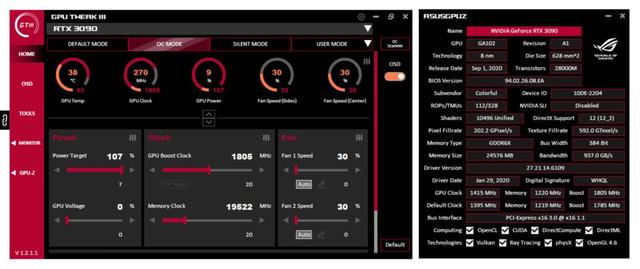
软件特点
ASUS GPU Tweak还支持在线更新驱动及BIOS文件,对显卡的优化设置可以很方便的烧录进BIOS中,做到了对显卡的全面优化。对于功能强大ASUS GPU Tweak来说,开放性也是其能很受发烧友喜爱的原因之一,GPU Tweak不仅仅适用自家的显卡,其他品牌显卡同样可以使用。
自动更新
软件的自动更新功能会根据用户的设置去定时检测有没有新的显卡驱动或者BIOS,让显卡随时都保持在最佳状态。
软件设置菜单
这是GPU Tweak的设置菜单,用户可以在此修改各种软件设置,软件默认是随Windows自行启动的,GPU Tweak与显卡状态监控窗口都可以独立启动。
Tuning有两个设置比较重要,第一个就是红框中的解除频率限制选项,第二个就是开卷自动载入超频设定选项,下面的“Mouse sensitivity”和“Keyboard sensitivity”则是改变用鼠标或者键盘调节频率等数值时没点解一下的变化数值,默认都是10,另外快速启动指定测试程序也是在这里修改程序路径。
如果不把频率限制解除的话GPU核心的频率上限只有1060MHz,显存频率上限是5800MHz;在软件的Settings中的Tuning把图中这个“Overclocking range enhancement”选上后,软件会自动重启,解锁后GPU频率上限达到1820MHz,显存上限则是9999MHz。
功能介绍
超频界面
GPU Tweak启动时的界面,左侧显示的是显卡各种实时参数曲线,右边的是超频界面,标准模式下只能调整GPU频率以及显存频率,修改GPU Boost频率的同时GPU Base频率也会随之改变。
GPU Tweak的主界面介绍请看上图,现在已经切换至高级模式,界面上增加GPU电压和负载设置两个选项,窗口左侧是工具栏,左下角三个小圆形键则分别是“快速启动指定测试程序”(需要再软件设置里设置程序路径)、“标准与高级模式切换”和“开启实时监控窗口”键,下方是6个Profile存储档位,Save键只会在用户设置好显卡的频率并应用后才会出现。
软件在默认状态下GPU频率是与电压挂钩的,这样可以让那些不太懂超频的玩家更容易提升显卡频率,解锁后GPU频率与电压可以分开调节。另外软件支持多块显卡同时设置频率,如果是多卡系统的话,软件可以让用户选择显卡。
软件的界面会根据不同显卡的特性而改变的,如果用的是NVIDIA的开普勒显卡的话,GPU Clock就会变成GPU Boost Clock,Load Line也会变成Power Target,至于软件的皮肤上图这个才是标准版,华硕有针对自己的龙骑士系列显卡制作了一个特殊的GPU Tweak皮肤。

6个Profile存储档位中前4个是给用户存储自定义设置,另外还有Power Saving与Gaming两个预设好的档位,这两个档位根据显卡的不同会有所变化。
以这款HD 7850龙骑士为例,默认状态下核心/显存频率分别为910/5000MHz,核心电压1.210V。在Power Saveing模式下GPU频率会降至860MHz,而Gaming模式GPU频率会升至930MHz显存也会升至5080MHz,核心电压1.220V。
GPU Tweak还可以调节显卡在待机模式下的频率,把鼠标移动到软件上的那个“3D”字样的框体时就会出现3D/2D的选择按键,3D模式就是显卡负载时的频率,而2D模式则是显卡在待机时的频率,另外还有个Disable 2D模式,可以禁止显卡进入待机模式,主要是给超频玩家使用的,当然这功能并不是对所有显卡都有效。
2D模式下更改可显卡待机频率以及电压等设置。
常见问题
实时监控数据不准确或不显示?
检查传感器:使用其他硬件监控软件(如 GPU - Z)查看显卡的实时数据,对比 ASUS GPU Tweak III 的监控数据。如果其他软件显示的数据正常,而ASUS GPU Tweak III数据异常,可能是ASUS GPU Tweak III的问题;如果所有软件数据都异常,可能是显卡传感器故障,建议联系显卡厂商进行检修。
调整软件设置:在ASUS GPU Tweak III的设置界面中,检查监控选项,确保已正确勾选需要监控的项目,并配置了正确的数据源。尝试重置监控设置为默认值,然后重新进行设置。
更新驱动与软件:更新显卡驱动和ASUS GPU Tweak III到最新版本,以解决可能存在的兼容性问题。更新后,重启电脑,再次查看监控数据是否正常。
超频无效?
调整超频参数:逐步增加超频参数,每次调整后使用显卡测试软件(如 3DMark 等)测试显卡的稳定性和性能提升情况。如果出现花屏、死机等不稳定现象,应适当降低参数。同时,注意观察显卡的温度,确保在超频过程中显卡温度在安全范围内。
了解显卡超频潜力:查阅显卡的技术资料、用户论坛或评测文章,了解该型号显卡的一般超频潜力和常见的稳定超频设置范围,避免过度超频。
更新日志
V1.9.0.4
此次更新提升了稳定性,并优化了用户体验,特别是对于OC扫描仪和OSD(屏幕显示)而言。
V1.9.0.3
此更新包括几个错误修复和功能改进。
关键修复解决了屏幕显示(OSD)渲染问题、配置文件保存错误以及连接功能的检测问题。
此外,OSD样式更改现在会自动保存,并且与在《怪物猎人荒野》中切换DLSS/FSR帧生成相关的崩溃问题已得到解决。
V1.8.7.3
增加了对RTX 50系列的支持。
更新的多语言支持。
简化的插件名称。
固定错误:下拉菜单引起的崩溃问题。
OSD添加了背景图像预览和删除功能。
介绍了OSD向导Beta版本。
若对以上内容有疑问请联系反馈
文章价值
3