ACDSee V5.0.1 简体中文美化版

图像处理
2017-06-27 4.62 MB
ACDSee是一款功能非常强大的看图软件,它拥有良好的操作界面,简单人性化的操作方式,优质的快速图形解码方式,支持丰富的图形格式,强大的图形文件管理功能等等。

功能介绍
ACDSee5.0简体中文版能广泛应用于图片的获取、管理、浏览、优化甚至和他人的分享!使用ACDSee,你可以从数码相机和扫描仪高效获取图片,并进行便捷的查找、组织和预览。超过50种常用多媒体格式被一网打尽!作为最重量级看图软件,它能快速、高质量显示您的图片,再配以内置的音频播放器,我们就可以享用它播放出来的精彩幻灯片了。Acdsee还能处理如Mpeg之类常用的视频文件。此外ACDSee是您最得心应手的图片编辑工具,轻松处理数码影像,拥有的功能像去除红眼、剪切图像、锐化、浮雕特效、曝光调整、旋转、镜像等等,还能进行批量处理哦!
ACDSee的版本更新速度并不是很快,而且新旧版本介面之间的差异也不是很明显,但每次推出新版本时,程序上都会会新增加一些小功能.ACDSee目前也可以支持WAV格式的音频文件播放,看来程序将朝向多媒体应用及播放平台努力研发。
ACDSee可快速的开启,浏览大多数的影像格式新增了QuickTime及Adobe格式档案的浏览,可以将图片放大缩小,调整视窗大小与图片大小配合,全萤幕的影像浏览,并且支援GIF动态影像。不但可以将图档转成BMP,JPG和PCX档,而且只需按一下便可将图档设成桌面背景;图片可以拨放幻灯片的方式浏览,还可以看GIF的动画。而且ACDSee提供了方便的电子相本,有十多种排序方式,树状显示资料夹,我的最爱,快速的缩图检视,拖曳功能,播放WAV音效档案,档案总管可以整批的变更档案名称,编辑程式的附带描述说明。
ACDSee本身也提供了许多影像编辑的功能,包括数种影像格式的转换,可以藉由档案描述来搜寻图档,简单的影像编辑,复制至剪贴簿,旋转或修剪影像,设定桌面,并且可以从数位像机输入影像。另外ACDSee有多种影像列印的选择,还可以让你在网路上分享图片,透过网际网路来快速且有弹性地传送你所拥有的数位影像。
软件特色
1、收费破解,安装完毕自动注册,无需注册码。
2、基于ACDSee官方精简版制作,添加XnShell右键看图插件。
3、ACDSee3.1版的PicaView右键看图插件,Xnshell插件更加稳定兼容。
4、此版本为ACDSee官方原版优化,原汁原味,绝无任何插件。
安装步骤
1、解压软件,里面是这些东西,点击exe文件开始安装;
2、打开安装程序;

3、点击我接受,下一步;

4、选择安装位置;
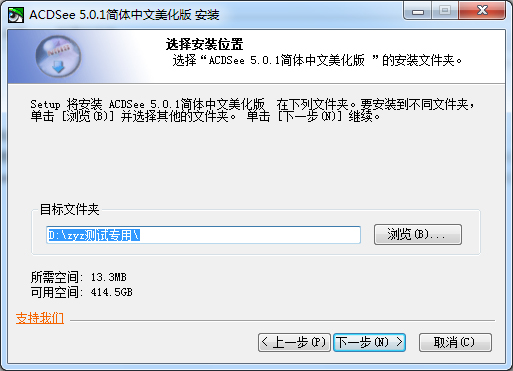
5、这个默认就可以了;

6、这三个勾大家随便吧,我个人建议把第二个勾去掉;

7、安装完毕,什么都不需要做,就是破解版的啦。
使用技巧
一、选择图片
课件制作、文稿演示都离不开选择图片,而看图是ACDSee的看家本领。
小技巧:我们可以通过点击“过滤器”指定想要显示的项目。
二、图像格式转换
ACDSee可轻松实现JPG、BMP、GIF等图像格式的任意转化。最常用的是将BMP转化为JPG,这样可大大减小课件的体积。
小技巧:该操作支持批量转换文件格式:按住“Ctrl”点选多个文件,然后点击右键,选择转换的相应命令。
三、获取图像
1、截取屏幕图像:ACDSee显然不像HyperSnap那么专业,但截取桌面、窗口或选中的区域还是力所能及的事。点击“工具→动作”,点击“获取”图标,选择“屏幕”并点击[确定]按钮,然后按需要选择即可。
2、从扫描仪中获取图像:点击主工具栏上的“获得→扫描仪→设置”进行扫描前的设置,设置自动保存的命名规则、保存格式(BMP、JPG)、保存位置,然后调出扫描仪操作对话框进行扫描。关于格式,需要转移或放入课件中的一般是JPG格式,若是用OCR进行文字识别的话,就必须是TIFF或BMP了。
四、批量重命名
我们经常需要图片有序,按住“Ctrl”键的同时点击选择需要重命名的文件,然后点击右键,选择“批量重命名”即可。
五、建立文件清单
课件制作好后刻成的光盘,或手中的素材光盘,我们都可以用ACDSee制作文件清单。运行ACDSee,从目录树中找到光盘,从菜单的“工具”中选择“生成文件列表”,便产生一个文本文件,文件名为Folder-Contents,存放于临时目录TEMP下,该文件记录了光盘中的文件夹和文件信息。
六、声音的预听
在制作课件时,用ACDSee选择一个恰当的声音显得非常方便:用鼠标选择一个声音文件,在预览区便出现播放进度条和控制按钮,MP3、MID、WAV等常用的格式它都支持。
七、影片的预览
ACDSee能够在媒体窗口中播放视频文件,并且可适当地提取视频帧并将它们保存为独立的图像文件。在文件列表中,双击一个多媒体文件可以打开媒体窗口,播放提取都很简单。
八、图像的简单处理
完全安装ACDSee5.0 PowerPack会默认安装图像编辑工具ACD FotoCanvas 2.0,通过使用软件中的一些工具,能够方便地增强图像效果。方法是:在需要处理的图像上点右键,选择“编辑”图标,打开编辑器并载入需要编辑的图像。
1、裁剪:在教学中,裁剪是最常用的编辑功能,将扫描后图像的黑边去掉、将扫描图像中的电路图插入试卷等,都要用到裁剪。
2、调整大小:虽然在课件制作平台中也可以调整图像的大小,但运行时图像大小和实际大小不相同时,在演示时电脑要先处理后显示,会出现课件运行效率低的问题。在ACDSee中调整图像大小非常简单,点击工具栏的相关按钮,在弹出的对话框中输入百分比或重新指定图像的大小即可(别取消保持外观比率,否则会失真)。
3、旋转:从数码相机中拍摄的素材或扫描仪获得的图片会出现角度不合适的情况,此时就需要将图像进行旋转,这在ACDSee中易如反掌。
4、翻转:在平面镜成像的课件中,若需要对称的两个物体,便可通过翻转去制作。
5、调节曝光:图片的亮暗不满足要求或为了某种效果,往往要改变图片的曝光量,在图片编辑器中很容易完成这种操作。
常见问题
ACDSee 5.0出错怎么办?
ACDSee一打开就弹出错误提示,ACDSee遇到系统错误需要关闭,点击确定ACDSee就关闭了,那么这是怎么回事哪?如何设置一下让ACDSee能够正常打开使用?下面有几种方法可供选择,因为出现错误提示可能有多重情况,可以试一下这几种方法。
第一种方法:删除ACDSee设置文件
1、用资源管理器打开这个路径,C:\Users\Administrator\AppData\Roaming(平时是隐藏的可以直接复制粘贴到资源管理器地址栏打开),删除下面的ACDSystems文件夹,这个英文就是ACDSee系统的意思。也就是说提示系统错误绝大多数是这个文件夹错误,可能是你之前安装过ACDSee没有卸载清除这个文件夹。

第二种方法:修改数据库路径
1、避免直接打开管理模式,(如果这个方法也打不开只能尝试其他的方法了)在图片上右键单击选择使用ACDSeePro5查看;

2、图片打开后选择查看模式切换到ACDSeePro5查看;

3、选择工具菜单》选项;

4、在选项列表栏中选择数据库项;

5、在数据库位置后面有个文件夹图标,点击打开选择一个其他位置,设置好后重新启动ACDSeePro5;

6、重新打开ACDSeePro5后进入管理模式,已经能使用了。

若对以上内容有疑问请联系反馈
文章价值
4