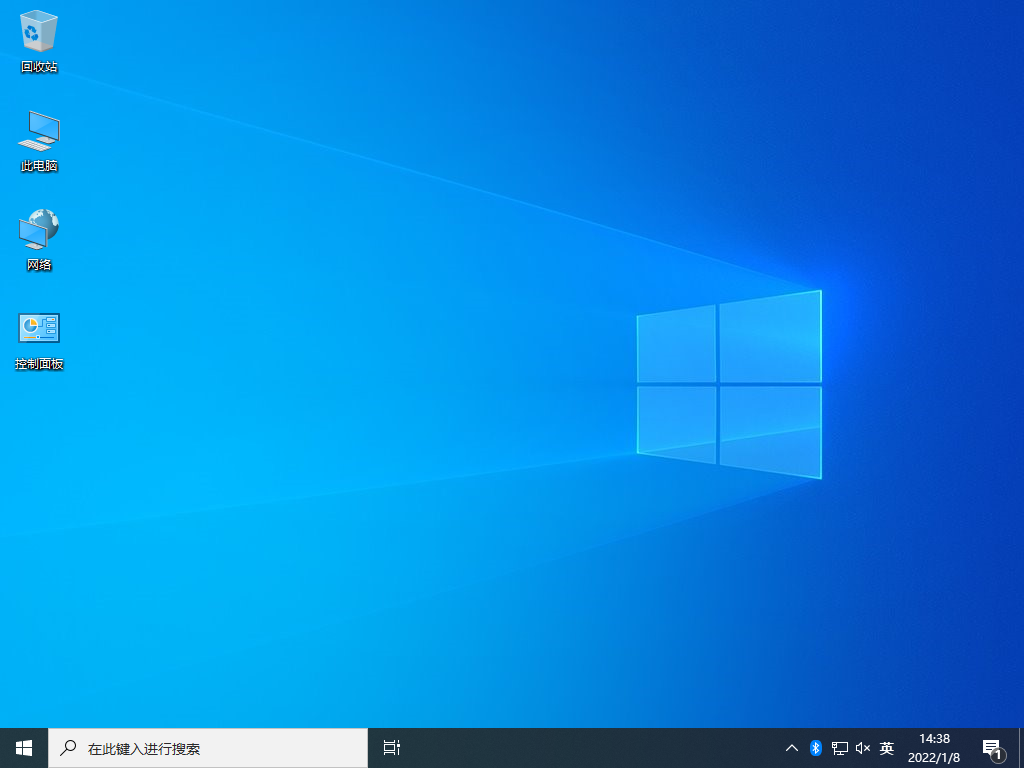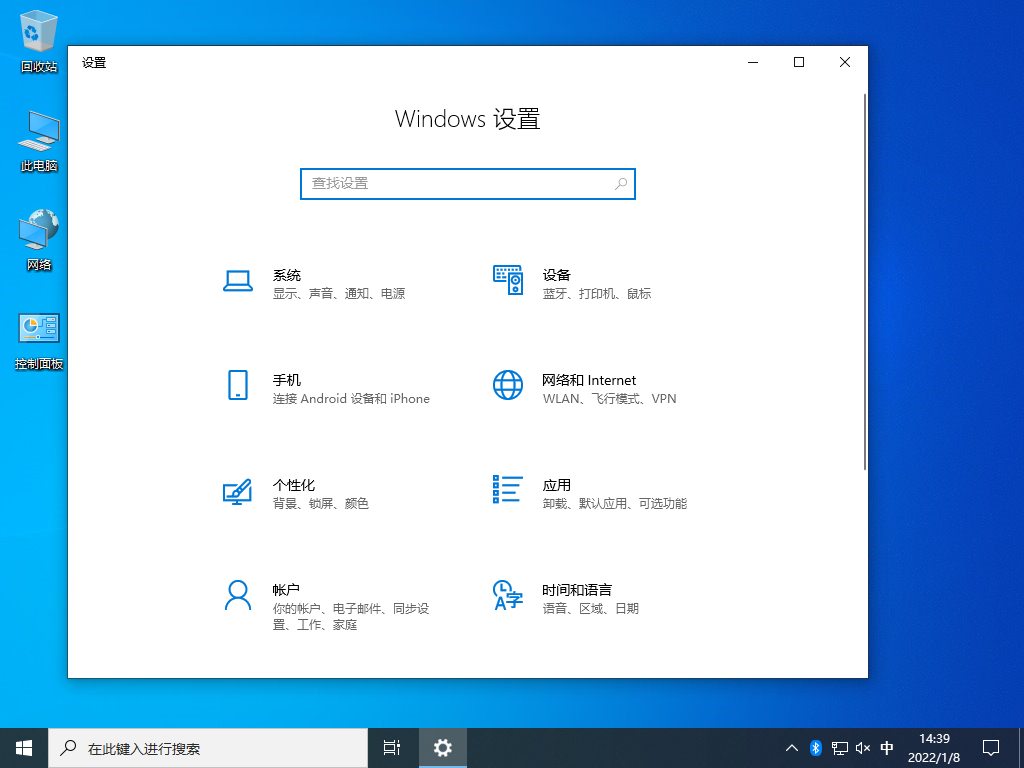虚拟机Win10镜像 V2022

虚拟机Win10镜像是一款专为虚拟机制作的虚拟机系统安装镜像。虚拟机Win10镜像可以直接挂载在虚拟机中使用,支持最新版本的虚拟机。而且该系统还针对虚拟机进行了专业的优化,方便用户更好的使用,有需要的小伙伴快来下载吧!
虚拟机Win10镜像特色
1、提前进行了大规模优化、系统稳定性、速度和安全运行。
2、启动时减少挂载项目,结束系统还原,节省空间和资源。
3、系统安全补丁已更新到2022年1月,已启用,并支持在线升级。
4、安装智能AMD/Intel双核CPU驱动程序和优化程序,充分利用新平台。
虚拟机Win10镜像特色
1、近20个系统优化计划已更新和调整。系统将更加稳定,网速将加快!
2、安装智能AMD/英特尔双核CPU驱动程序和优化程序,充分利用新平台的资源。
3、为了优化系统,确保系统稳定性和低内存消耗,同时确保优化,慎重选择了启动服务。
4、第一次进入系统时,如果磁盘驱动器中有磁盘,请智能地弹出磁盘驱动器。否则,光盘将无法弹出。
安装方法
在安装系统前,请注意备份C盘上的重要数据,系统重装会重置C盘,建议提前转移个人资料并备份硬件驱动。下面推荐二种安装系统的方式,用户根据自己的情况选择方法安装。
1、硬盘安装(无光盘、U盘,推荐)
先下载本站系统iso文件,并把iso文件解压到D盘或者其他盘,切记不能解压在桌面或解压在系统盘C盘。
关闭电脑中的各种杀毒软件,否则容易出现安装失败,然后打开解压文件夹中的【双击安装系统(推荐).exe】

点击【立即重装系统】之后,全程自动安装。
备注:比较老的机型如安装失败需用【硬盘安装器(备用)】才可正常安装。

2、U盘安装(有U盘)
下载U盘启动盘制作工具,推荐【系统之家装机大师】,插入U盘,一键制作USB启动盘,将下载的系统复制到已制作启动完成的U盘里,重启电脑,设置U盘为第一启动项,启动进入PE,运行桌面上的“系统之家一键装机”,即可启动GHOST进行镜像安装。
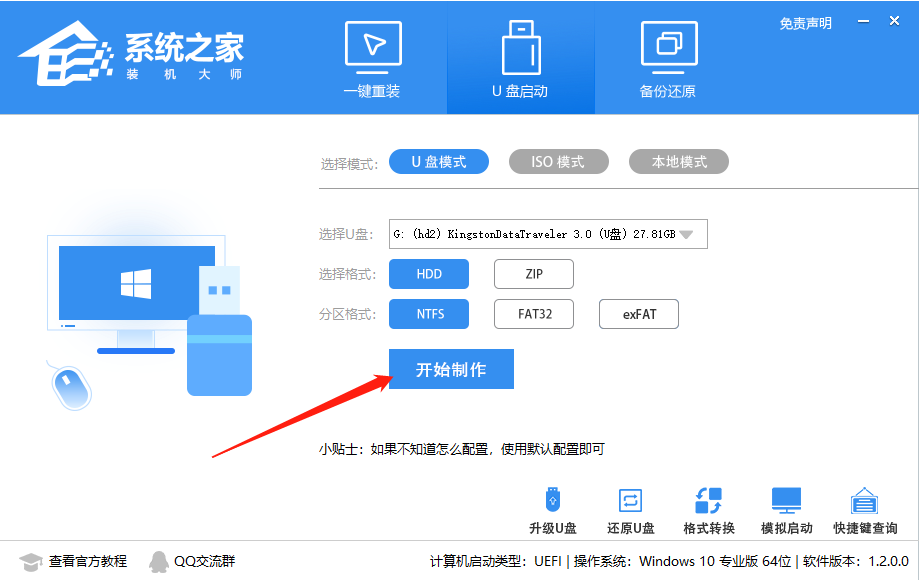
插入U盘,一键制作USB启动盘,将下载的系统复制到已制作启动完成的U盘里,重启电脑,设置U盘为第一启动项,启动进入PE,运行桌面上的“PE一键装机”,即可启动GHOST进行镜像安装。
常见问题
Windows10电脑怎么分盘
1、在win10电脑的桌面,用鼠标右键选中【此电脑】,选择【管理】打开。
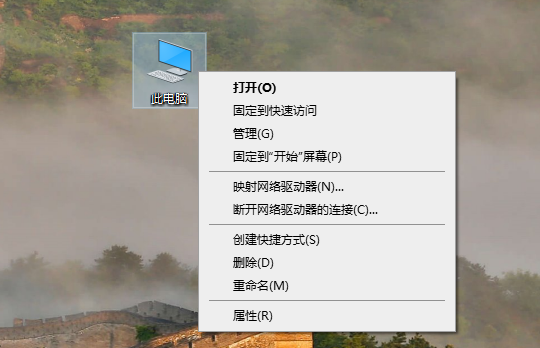
2、然后在打开的计算机管理界面,依次点击【储存】-》【磁盘管理】,进入下一步。
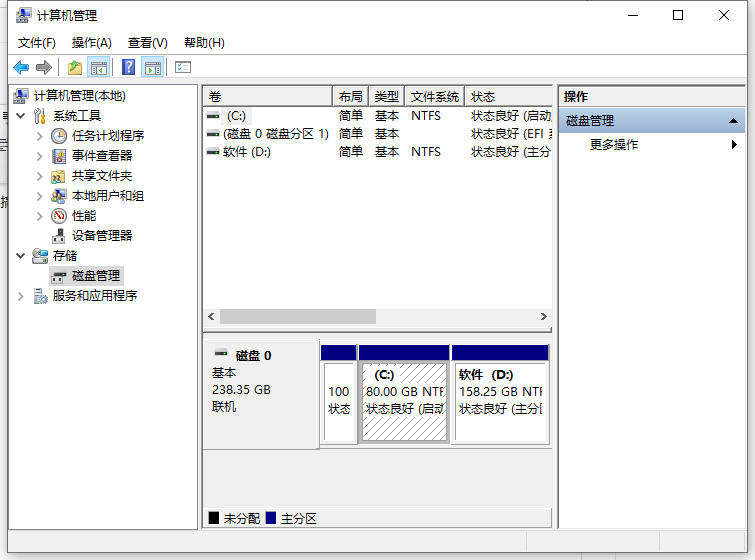
3、在右侧界面中选中c盘,然后鼠标右键选择【压缩卷】打开。
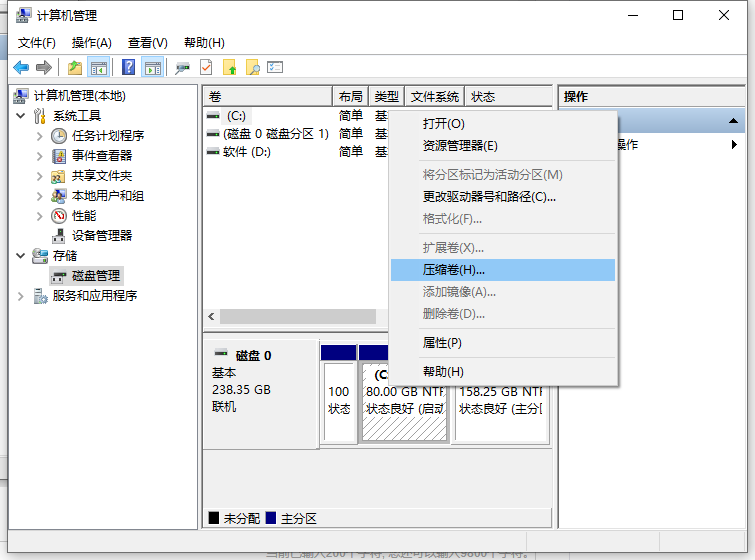
4、输入我们需要新建磁盘的大小,这里以输入10240为例,也就是10G大小。
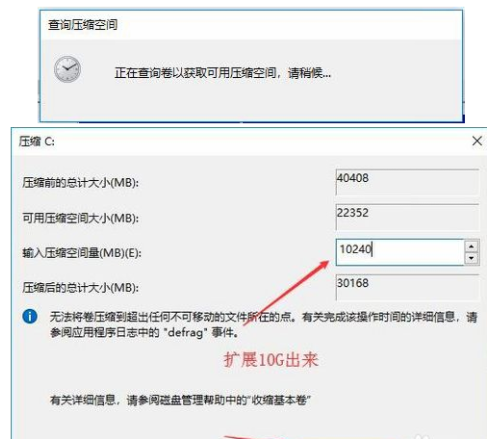
5、然后点击压缩后等待完成,这时界面中会出现一个黑色框,里面显示10G未分配的磁盘。
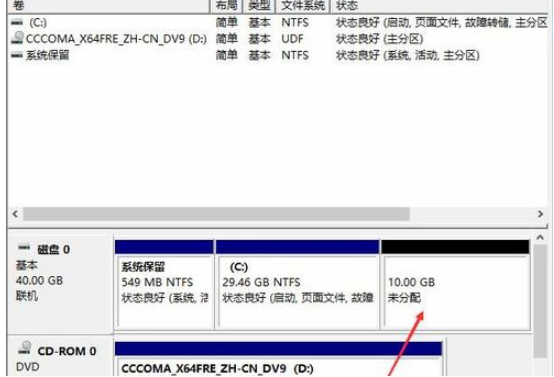
6、我们再用鼠标右键黑色区域未分配的磁盘上,选择【新建简单卷】,进入下一步。
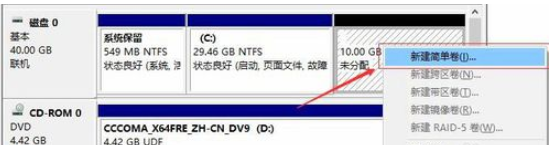
7、然后按照分区向导一直点选下一步,直到分区完成即可。一般是按照默认值即可,不需要修改。
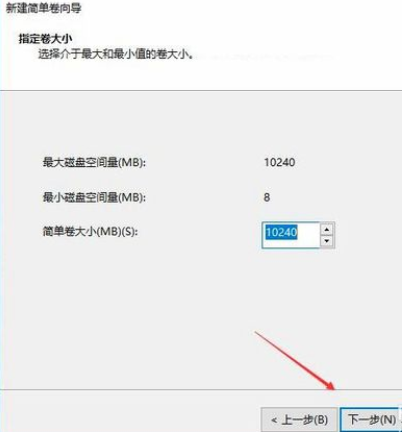
8、等待分区创建完成后,这时黑色未分配磁盘就会变成蓝色的了。
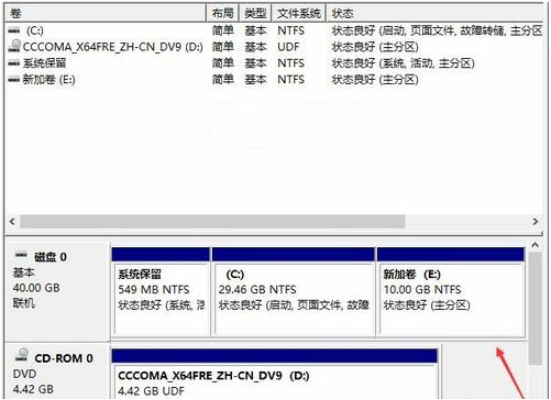
9、我们再返回此电脑,就可以看到新建的分区出现了。
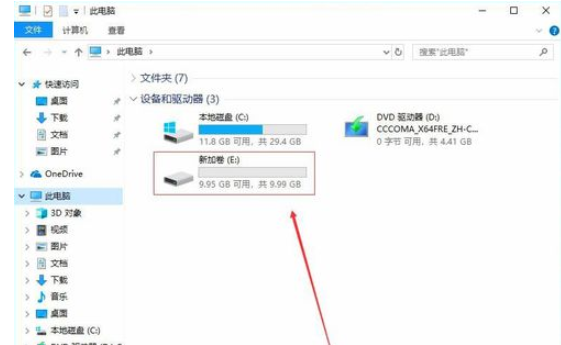
免责条款
本Windows系统及软件版权属各自产权人所有,只可用于个人研究交流使用,不得用于商业用途,且系统制作者不承担任何技术及版权问题,请在试用后24小时内删除。如果您觉得满意,请购买正版!
若对以上内容有疑问请联系反馈
文章价值
5