U盘安装原版Win8系统的详细步骤(2)
重启电脑,在开机画面出来的时候按“快捷键”直接进入u大侠主窗口界面!
当我们按快捷键后会弹出一个窗口,窗口里面会有几个选择,我们要找到并按上下方向键“↑↓”选择到u盘,然后按回车键进入u大侠主界面!(一般我们选择的时候可以看下其中一个选项是有关USB或者您u盘的品牌的英文名称,那便是我们的u盘了!)
至于一键进入U盘启动的示例教程,不同的电脑,一键进入的快捷键也可能不一样,今天就不多说了,下面分享下各种品牌主板一键进入u大侠的快捷键,我们可以在下面的列表中查找自己相应的主板品牌,然后就可以看到该主板的一键启动u大侠的热键了。
操作前提:必须先将已经用U大侠制作好启动盘的U盘插入电脑主机USB接口,然后重启电脑。
进入u大侠win2003PE系统后,运行“u大侠PE一键装机”工具安装原版Win8系统!这个步骤与安装win7原版系统差不多,小细节处多注意下!
1.当我们利用按快捷键选择您的U盘启动进入到U大侠主菜单后,按上下↑↓方向键选择到“【01】 运行U大侠Win2003PE增强版”,然后按下“回车键”,将进入U大侠Win2003PE系统。
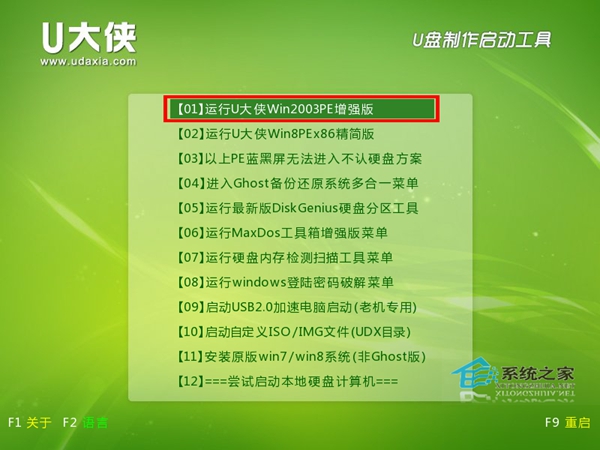
选择到“【01】 运行U大侠Win2003PE增强版”操作

winPE系统的界面
2.通常情况下,当u盘gho文件夹(目录)下放有gho或iso文件的情况下,进入到pe系统中会自动执行该程序。部分电脑会出现不会自动运行的情况,需要大家手动双击u大侠pe一键装机图标,如下图所示!

双击u大侠pe一键装机图标
若对以上内容有疑问请联系反馈
文章价值
100
