Win10系统怎么清理c盘无用文件-4种方法搞定!
Win10系统怎么清理c盘无用文件?在使用电脑时,如果我们长时间进行电脑的使用,但是平时没有去进行系统的垃圾清理,那么就会导致使用起来变得更加卡顿。那么怎么去进行c盘垃圾的清理呢?接下来我们一起来看看在不影响系统使用的情况下,怎么去清理系统盘垃圾的方法吧。
方法一. 清理无用文件
1. 点击【开始】菜单的【设置】功能;

2. 在设置功能页面输入【存储】,选择【打开存储感知】;

3. 将存储开关打开,然后点击进入【配置存储感知或立即运行】;

4. 点击【立即清理】,系统就会自动清理电脑c盘中无用的文件了。

方法二. 清理老系统包
1. 鼠标右键点击【c盘】,选择【属性】;

2. 在c盘的属性当中点击【磁盘清理】;

3. 进入磁盘清理页面以后选择【清理系统文件】,会跳转到新页面;
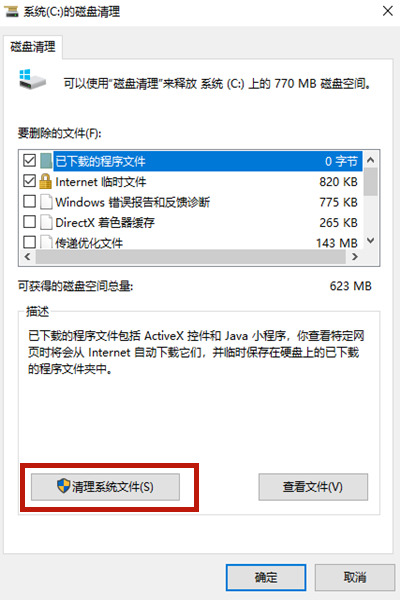
4. 在新页面当中勾选【windows更新清理】或【以前的windows安装】,之后点击【确定】就可以了。

方法三. 清除休眠文件
1. 使用【win+r】打开电脑的运行功能,输入【cmd】,并点击【确定】;

2. 在cmd命令窗口内输入【powercfg hibernate size 40】就可以清除系统的休眠文件了。

方法四:
使用第三方C盘清理软件进行清理,推荐下载C盘一键清理工具

总结
通过以上几种方法就可以轻松进行系统盘垃圾文件的清理了,如果你的电脑系统盘空间不足,可以使用这个方法来清理哦。
以上就是系统之家小编为你带来的关于“Win10系统怎么清理c盘无用文件”的全部内容了,希望可以解决你的问题,感谢您的阅读,更多精彩内容请关注系统之家官网。
若对以上内容有疑问请联系反馈
文章价值
100
