Win7电脑怎么添加PDF打印机?win7电脑添加PDF打印机方法
2021-03-07 08:02:34
Win7电脑怎么添加PDF打印机?虽然微软公司推出了许多的新版Windows电脑操作系统,但是win7系统仍然有非常多的用户在使用,而最近就有一些win7用户问我怎么添加PDF打印机,下面小编就带着大家一起看一下吧!
操作方法:
1、我们点击屏幕左下角的开始图标,然后我们可以看到一个“设备和打印机”选项,大家点击进入即可。

2、会跳出来一个新的窗口,我们在这个窗口上可以看到一个“添加打印机”的选项,大家点击即可。

3、我们进入添加打印机的界面,在这个界面我们可以看到一个“添加本地打印机”的选项,点击即可。

4、选择打印机的端口“file:(打印到文件)”,选择好后点击“下一步”按钮。之后选择厂商“generic”,设备选择“MS Publisher imagesetter”,键入打印机名称为“PDF彩色虚拟打印机”。
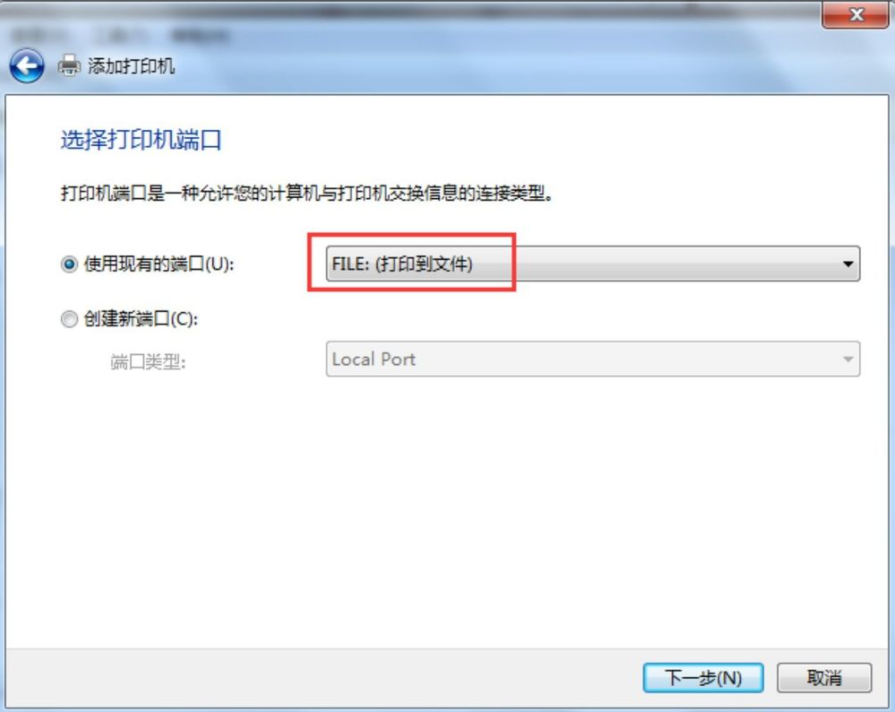
以上就是小编带来的win7如何添加pdf打印机简单教程全部内容,希望可以提供帮助。
若对以上内容有疑问请联系反馈
文章价值
100
260人打分
