磁盘GPT分区格式怎么重装系统?U盘GPT格式重装教程
许多用户在磁盘分区的时候都是使用GPT格式的分区格式,那么对于GPT分区格式的系统我们要怎么重装呢?其实操作方法十分的简单,并不复杂,下面小编就带着大家一起看看怎么解决这个问题吧!
操作方法:
01、准备8g以上的u盘一个,能正常上网的电脑一台。将u盘插入电脑,在电脑内下载运行云骑士一键重装系统软件,点击制作u盘启动盘。
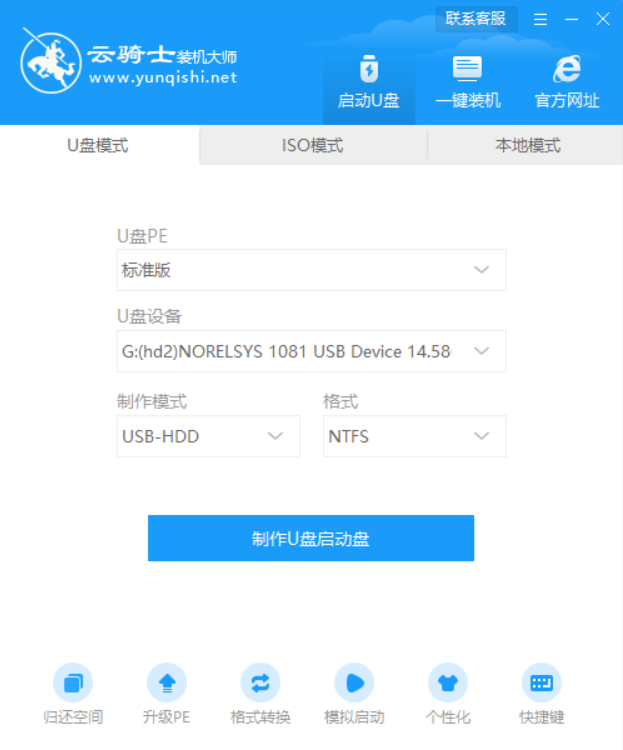
02、这里Windows xp/win7/win8/win10系统的各个版本都可以选择,这里选择win7系统,点击开始制作。

03、接下来会弹出提示框,点击确定。

04、接着下载U盘PE系统和镜像文件,因为文件比较大需要的时间比较长,使用请耐心等待。

05、制作完成后弹出一个提示窗口,说明U盘启动盘已经制作成功,点击预览可模拟U盘PE系统启动界面。

06、记住软件所提示的U盘启动快捷键,这里先不要拔出U盘,重启电脑。电脑启动时长按U盘启动快捷键进入U盘启动界面。当遇到有显示Please select boot device选择界面,则选择UEFI的USB启动项进入系统引导选项界面,选择windows 10 PE进入系统。

07、打开pe桌面的分区工具,将硬盘分区转换为gpt格式。

08、打开桌面的云骑士装机工具将系统安装在C盘,安装完成后重启电脑即可完成安装。

若对以上内容有疑问请联系反馈
文章价值
100
