Win11更改声音输出设备的四种方法
Win11系统如何更改声音输出设备?小编发现有很多小伙伴在使用电脑的时候会去连接了多个输出设备,目的则是为了方便切换,那么还有什么更简单便捷的方法吗?为此下面小编就给大家带来4种不同的更换方法,希望对您有所帮助。
方法一:通过快捷设置面板
单击由 Wi-Fi 图标、扬声器图标和电池图标组成的快速设置面板图标。
在快速设置面板中,单击与音量滑块关联的向右箭头图标。
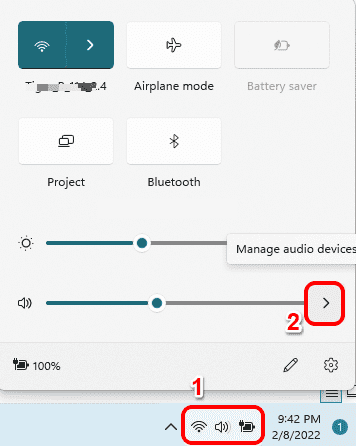
现在在弹出的窗口中,您将能够看到连接到计算机的所有输出设备。只需单击您喜欢的输出设备即可。而已。
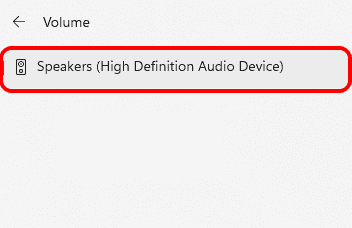
方法二:通过系统声音设置
同时按下Win + I键以启动设置应用程序。在左侧窗格中,单击“系统”选项卡,在右侧窗格中,单击“声音”选项卡。

在“声音设置”窗口中,通过单击与其关联的箭头展开“选择播放声音的位置”部分。
在此部分下,您可以看到连接到计算机的所有输出设备。如果有多个输出设备,您可以选择您喜欢的输出设备,只需单击对应的单选按钮即可。而已。
注意:在下面的屏幕截图中,没有单选按钮,因为只有一个输出设备连接到我的电脑。
或者,如果您想将某个特定设备设为默认输出设备,请单击与该输出设备关联的右箭头图标以展开其属性。
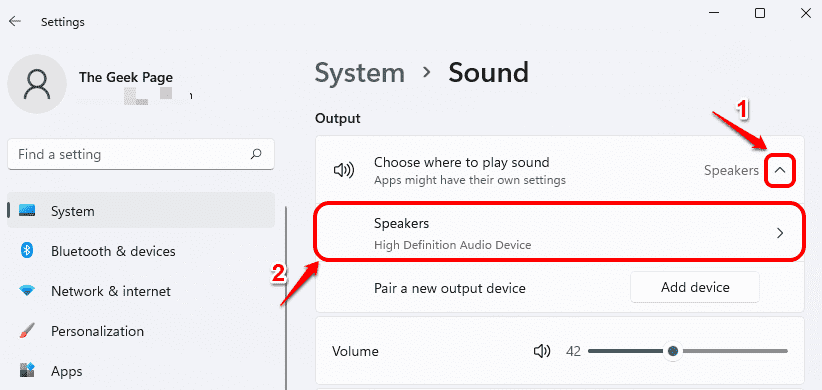
在随后的“属性”窗口中,在“常规”部分下,为“设置为默认声音设备”下拉菜单中的“音频”选项选择“默认”。而已。
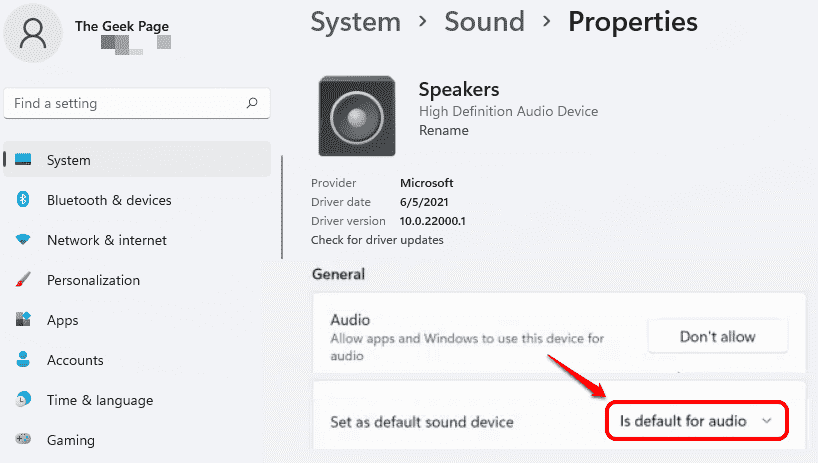
方法三:通过音量混合器设置
右键单击任务栏右上角的扬声器图标。从展开的菜单中,单击打开音量混合器选项。
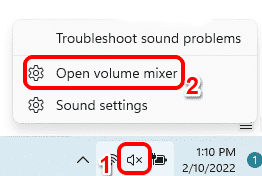
现在在音量混合器窗口中,您可以从与输出设备选项关联的下拉列表中选择您喜欢的输出设备。
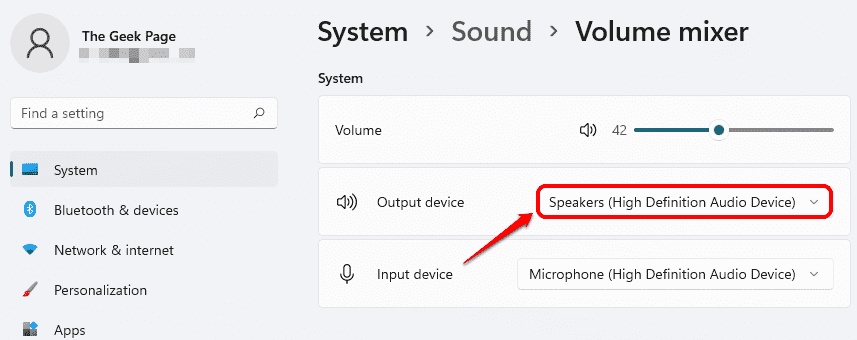
方法四:通过游戏栏设置
同时按下Win + G键以调出游戏栏配置。现在在“音频”窗口中,单击“混合”选项卡。
在MIX选项卡下,针对WINDOWS DEFAULT OUTPUT下拉菜单,您只需单击一下即可设置首选输出设备。
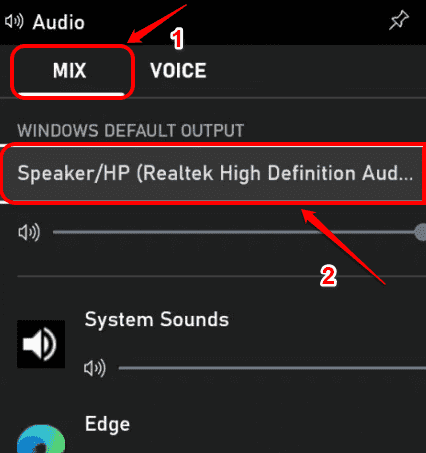
以上就是系统之家小编为你带来的关于“Win11更改声音输出设备的四种方法”的全部内容了,希望可以解决你的问题,感谢您的阅读,更多精彩内容请关注系统之家官网。
若对以上内容有疑问请联系反馈
文章价值
100
