音频驱动程序错误代码52如何解决?
最近有不少用户跟小编反映自己的电脑音频设备突然停止工作,听不到声音,且提示错误代码52,表示系统上并未安装音频设备,这是怎么回事?除了重启系统这一解决办法,下面我们来看看其他的解决办法。
修复 1:尝试删除所有外部设备并再次检查
有时可能有一个有故障的外部设备连接到您的系统,而您很可能没有意识到这一点。因此,它可能是系统上出现音频驱动程序错误代码 52 的原因之一。因此,请按照以下简单步骤操作:
从系统中删除/断开所有外部设备,例如 USB 等。
删除后,还要断开任何蓝牙设备并关闭系统上的蓝牙。
然后,关闭系统并从系统上拔下电源线并等待 2 分钟。
插入电源线并启动系统并检查音频设备和声音是否正常工作。
修复 2:尝试更新系统上的音频驱动程序
为了使任何设备顺利运行,它需要最新版本的软件。系统上安装的驱动程序也是如此。因此,更新音频驱动程序可能会解决此问题并让音频再次在系统上运行。要更新音频驱动程序,请使用设备管理器按照以下简单步骤操作:
第 1 步:通过按Windows键并键入设备管理器打开设备管理器。
第 2 步:从搜索结果中选择设备管理器,如下面的屏幕截图所示。

第 3 步:在设备管理器窗口中,双击音频输入和输出将其展开。

第 4 步:然后,右键单击设备列表中的音频设备。
第 5 步:从上下文菜单中选择更新驱动程序,如下所示。

第 6 步:按照屏幕上的说明更新音频驱动程序。
第 7 步:检查音频设备是否正常工作。如果没有,则右键单击设备管理器中的音频设备,然后从上下文菜单中选择卸载设备,如下所示。

第 8 步:然后,重新启动系统,在系统启动时,Window 将重新安装音频设备驱动程序。
第 9 步:系统启动后,再次检查音频设备是否工作正常,您是否能够听到设备发出的声音。
就是这样。
修复 3:执行播放音频疑难解答和硬件和设备疑难解答
播放音频疑难解答
为了检测可能由任何设备上的任何东西引起的任何问题,执行疑难解答是解决此问题的最佳方法。因此,请按照以下步骤操作。
第 1 步:同时按Windows + I键以打开系统上的设置应用程序。
第 2 步:然后,确保在设置应用程序的左侧菜单中选择了系统。
第 3 步:滚动设置应用程序窗口的右侧,然后单击疑难解答,如下所示。

第 4 步:在“疑难解答”页面中选择“其他疑难解答”选项,如下所示。

第 5 步:在“其他疑难解答”页面中,单击“播放音频”选项的“运行”按钮,如下图所示。
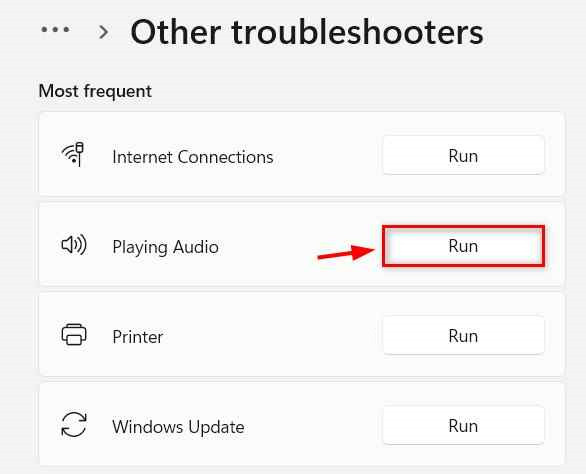
第 6 步:执行屏幕上的说明以解决音频问题。
第 7 步:完成后,检查音频在您的系统上是否正常工作。
对于硬件和设备疑难解答
第 1 步:同时按Windows + R键打开运行命令框。
第 2 步: 在运行框中键入msdt.exe -id DeviceDiagnostic ,然后按键盘上的Enter键。
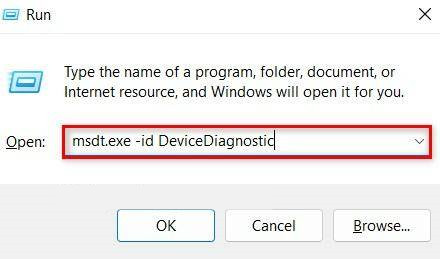
第 3 步:这将打开硬件和设备疑难解答窗口。
第 4 步:执行屏幕上的说明,它会开始对系统上的任何硬件相关问题进行故障排除。
第 4 步:请等待它完成故障排除并采取必要的措施解决此问题。
第 5 步:然后,再次检查音频是否正常。
就是这样。
修复 4:使用注册表编辑器删除/删除 LowerFilters 和 UpperFilters 注册表项
第 1 步:按Windows键并键入注册表编辑器。
第 2 步:然后,从搜索结果中选择注册表编辑器,如下所示。
第 3 步:在 UAC 提示上单击“是”以继续。

第 4 步:将以下给定路径复制并粘贴到空地址栏中,然后按Enter键。
HKEY_LOCAL_MACHINE\SYSTEM\CurrentControlSet\Control\Class\{4d36e967-e325-11ce-bfc1-08002be10318}
第 5 步:然后,确保在注册表编辑器的左侧面板中选择{4d36e967-e325-11ce-bfc1-08002be10318} 。
第 6 步:接下来,在右侧,通过在按住键盘上的CTRL键的同时单击两者来选择LowerFilters和UpperFilters多字符串值。

第 7 步:按键盘上的Delete键,然后在确认删除窗口中单击是,如下所示。

第 8 步:完成后,关闭注册表编辑器并重新启动系统。
若对以上内容有疑问请联系反馈
文章价值
100
