苹果Mac怎么外接显示器?Mac外接显示器操作教程
电脑外接显示器可以使画面显得更大,也就是更大的屏幕操作空间,大大提高我们的办公效率,那么如果想要给苹果Mac外接显示器应该如何操作呢?其实方法很简单,下面小编带来了详细的Mac外接显示器操作教程,我们一起来学习下吧。
如果要在 Mac 上外接显示器的话,首先是要考虑采用什么样的接口。一般我们是通过 VGA 或 HDMI 来外接显示器的。如果 Mac 电脑上没有可以外接显示器的 VGA 或 HDMI 接口的话,就只有选择用 USB 或其它接口的转接器了。下图是苹果官网的一张 USB 转接 HDMI 线缆。

根据自己电脑和显示器的情况,考虑采用何种外接接口。比如我的 Mac 上有一个 HDMI 接口,我就可以用它来连接外接显示器。当前在卖的显示器大多数都支持这种接口。

当我们把 Mac 与显示器连接起来以后,接下为我们还需要设置显示方式。显示方式有二种,一是镜像显示(二个显示屏上显示一样的内容);二是分屏扩展显示(二个显示屏幕上显示不同的内容)。
1、首先用数据线连接Mac电脑和显示器,然后我们找到关于本机信息。
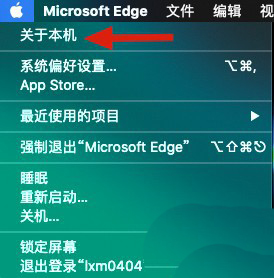
2、然后进入页面,找到显示器标签页,确定我们显示器是否连接正常以及具体分辨率信息。

3、然后找到系统设置图标,选择显示器图标。

4、然后进入显示器具体设置显示,如果连接了外接显示器。同时出现各自的设置界面。

5、两个显示器,我们来设置我们的外接显示器。首先设置分辨率,根据前面知道的显示器信息,设置合适的分辨率。点击缩放,会出现选择项,选择合适的分辨率。
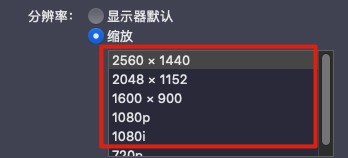
6、然后,我们选择显示器方向。如果你是程序员或者科研人员,用竖屏来写代码和看pdf论文,那么我们要旋转一下屏幕。
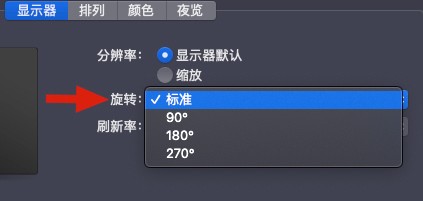
7、之后我们来设置两个显示器的相对位置,进行空间位置的摆放,来适合你的工作习惯。根据你两台显示器的物理位置,拖动淡蓝色的矩形,来改变两者的位置。大的位置就是上下左右四种,位置选择决定了你鼠标从哪个方向在屏幕间穿梭。

8、显示器有白条,表示该显示器是主显示器。桌面文件都在主显示器桌面。白条可以用鼠标左键长按然后拖动到另一台显示器,选择不同的屏幕。

9、最后有一项设置,可以将两个屏幕变成一模一样,而没有主次之分。这个模式就是镜像显示器,像镜子一样,一个显示器怎么变另一个一模一样的动作。

以上就是系统之家小编为你带来的关于“苹果Mac怎么外接显示器?”的全部内容了,希望可以解决你的问题,感谢您的阅读,更多精彩内容请关注系统之家官网。
若对以上内容有疑问请联系反馈
文章价值
100
