Excel怎么设置行高和列宽?Excel行高和列宽设置方法教学
Excel怎么设置行高和列宽?使用Excel软件建立表格的时候,有时候需要将表格的格子进行行高和列宽的调整,让里面的数据更清楚的进行展示。很多用户不知道怎么去进行表格行高和列宽调整的方法,那么接下来我们就来看看详细的调整方法教学吧。

excel设置行高和列宽的方法
右键设置
1、将excel表格打开之后,鼠标选中需要【调整列宽的单元格】,单击鼠标【右键】。
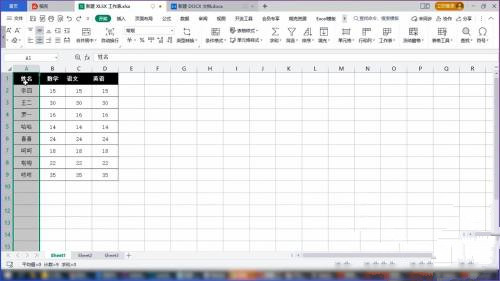
2、在弹出来的菜单窗口中,找到【列宽】这个选项并点击。
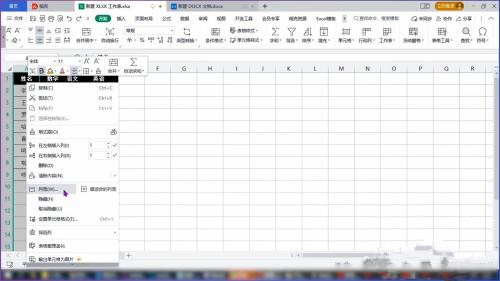
3、把列宽调整窗口打开之后,设置具体的【数值】,点击【确定】选项即可。
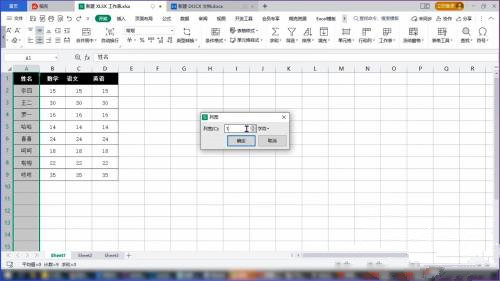
4、鼠标选中excel表格中需要【调整行高的单元格】,再单击鼠标【右键】。

5、将菜单列表调出来之后,找到【行高】这个选项并点击进入。
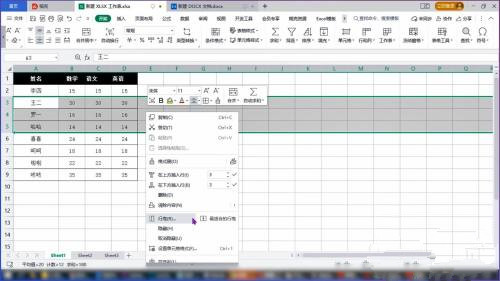
6、把行高设置窗口打开之后,设置一个具体的【数值】,点击【确定】选项即可。
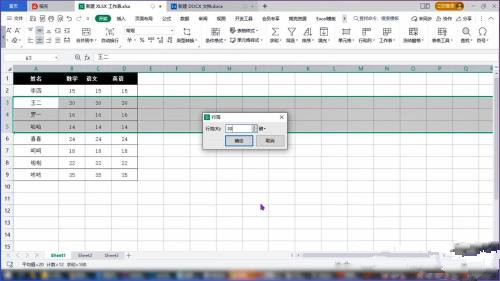
开始菜单设置
1、拖动鼠标选中整个excel表格,在开始菜单中找到并点击【行和列】。
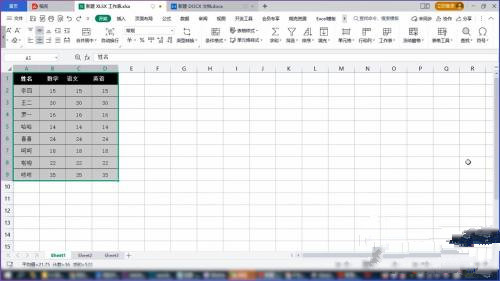
2、将选项窗口打开之后,找到窗口上方位置的【行高】这个选项并点击。

3、调出行高设置弹窗后,输入一个具体的【数值】并点击【确定】,就可以调整表格的行高。
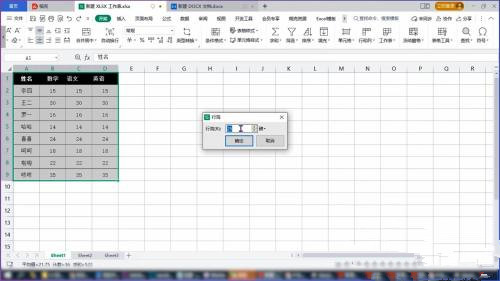
4、需要调整列宽的话,再次点击上方的【行和列】,在弹窗中点击【列宽】这个选项。
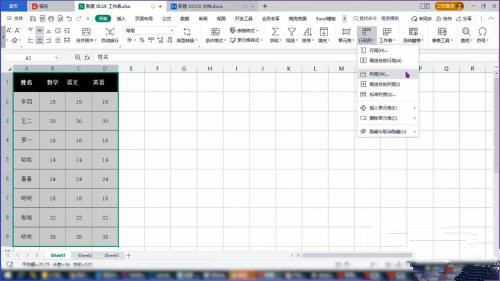
5、在列宽设置窗口里面,输入具体的【数值】并点击【确定】,即可调整整个表格的列宽。
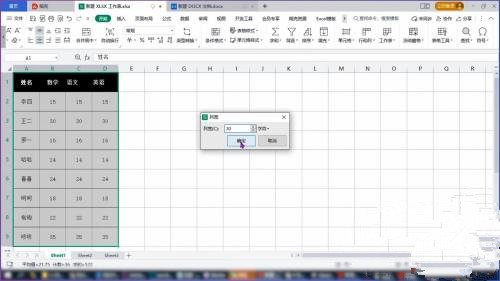
手动调整
1、将excel表格打开之后,鼠标选中表格中需要调整的【行标题】。

2、将鼠标放在行标题上面,光标变成加号之后,按住鼠标【左键】,再【上下移动】,表格的行高也会跟着变化。
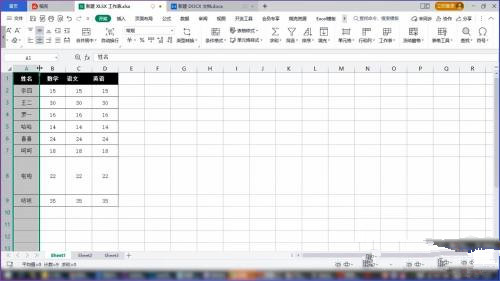
3、鼠标选中表格里面需要调整的【列标题】,并将鼠标放在上面。
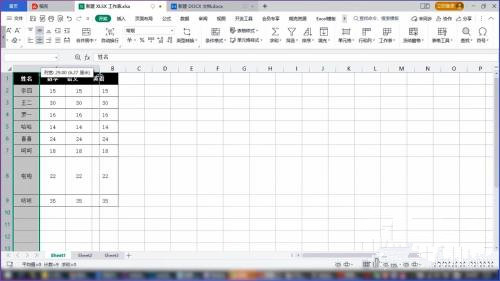
4、光标变成加号后,按住鼠标【左键】并【左右移动】,表格的列宽也会跟着变化。
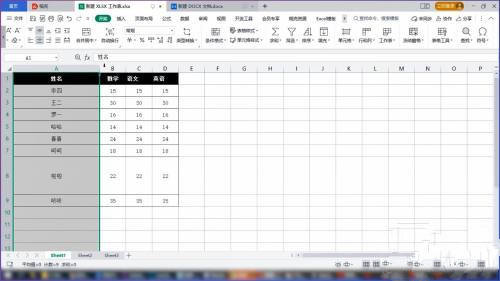
以上就是系统之家小编为你带来的关于“Excel怎么设置行高和列宽?”的解决方法了,希望可以解决你的问题,感谢您的阅读,更多精彩内容请关注系统之家官网。
若对以上内容有疑问请联系反馈
文章价值
100
