Photoshop如何将模糊照片变清晰?PS将模糊照片变清晰的教程
Photoshop是一款功能强大的图片处理软件,使用和喜欢的用户也非常多,不过最近有部分小伙伴说自己有部分图片比较古老,因此十分的模糊,想使用Photoshop来将图片变清晰却不知道如何操作,那么下面就和小编一起来看看看PS将模糊照片变清晰的教程吧。
PS将模糊照片变清晰的教程
1、首先我们打开一张模糊的图片,然后在图层中按下“ctrl+j”复制一个图层进行编辑。

2、接着在“滤镜”选项下打开“锐化”,使用“USM锐化”。
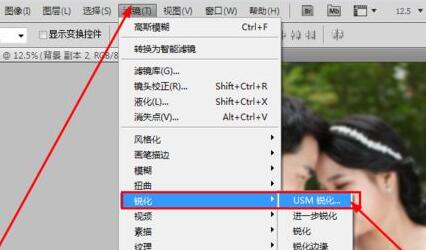
3、这里的数量、半径、阈值需要根据图片的模糊程度来选择,设置完成后点击“确定”。

4、锐化完成后在“图像”选项下进入“调整”,然后点击“去色”将图片变成黑白的,更方便查看。
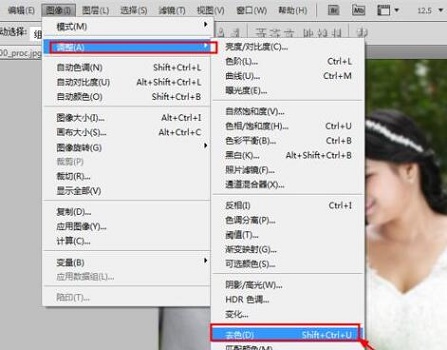
5、接着在“滤镜”下进入“其他”,选择“高反差保留”。
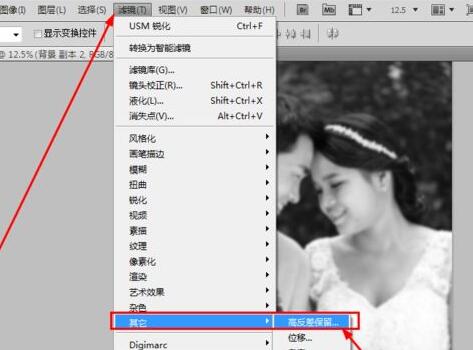
6、这里的半径也可以根据图像不同模糊度进行选择,预览的时候稍微清晰一点即可。
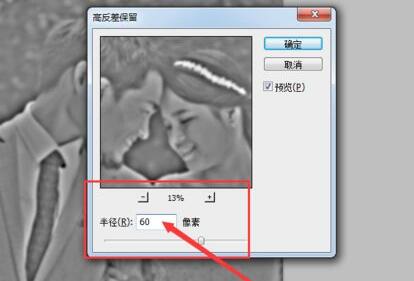
7、然后在图层选项中将混合模式更改为“叠加”。
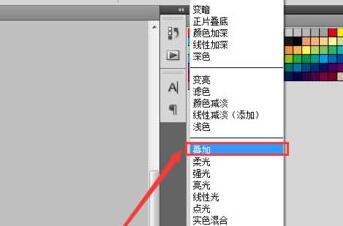
8、接着来到“图像”选项,进入“调整”,选择“亮度/对比度”。
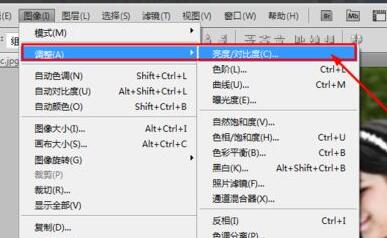
9、同样的,这些属性不同的照片属性设置不一样,根据实际情况来调整。
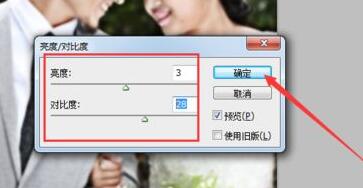
10、设置完成后,再进行一次USM锐化,这次的数据可以调高一点,让画面更加清晰。

11、锐化完成后,来到“滤镜”,打开“滤镜库”。
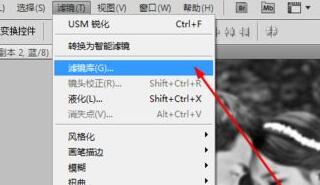
12、在风格化滤镜下调整一下边缘宽度和亮度。
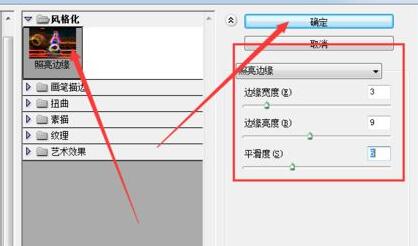
13、最后我们将图层混合模式更改为“柔光”。

14、设置完成后我们就可以发现原本模糊的图片已经变得清晰了。

以上就是系统之家小编为你带来的关于“Photoshop如何将模糊照片变清晰?PS将模糊照片变清晰的教程”的全部内容了,希望可以解决你的问题,感谢您的阅读,更多精彩内容请关注系统之家官网。
若对以上内容有疑问请联系反馈
文章价值
100
