Word标尺怎么使用?Word标尺功能使用方法
2023-01-30 11:06:51
Word标尺可以用来设置或查看段落缩进、制表位、页面边界和栏宽等信息。那么Word标尺怎么使用?不清楚应该如何使用标尺的朋友们,可以来看看下面这篇教程,希望对你有所帮助。
Word中的标尺使用方法:
首先我们调出word里的标尺,点击工具栏中的【视图】,在下拉菜单中勾选【标尺】;
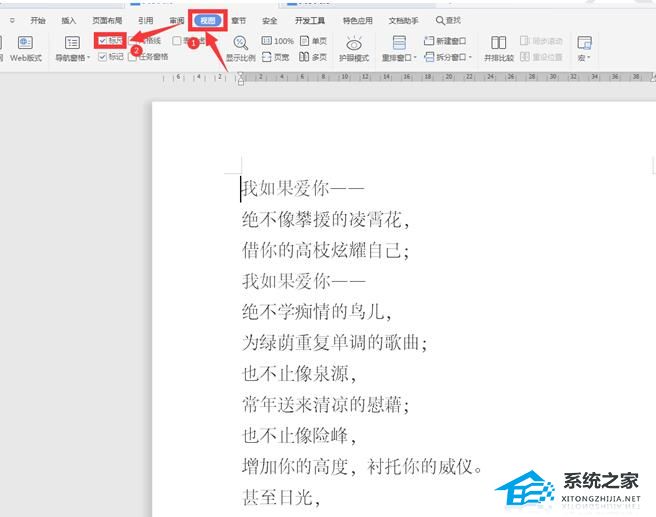
点击上方水平标尺中的上三角形,会显示“首行缩进”;

我们拖动这个按钮,会发现第一行完成缩进;
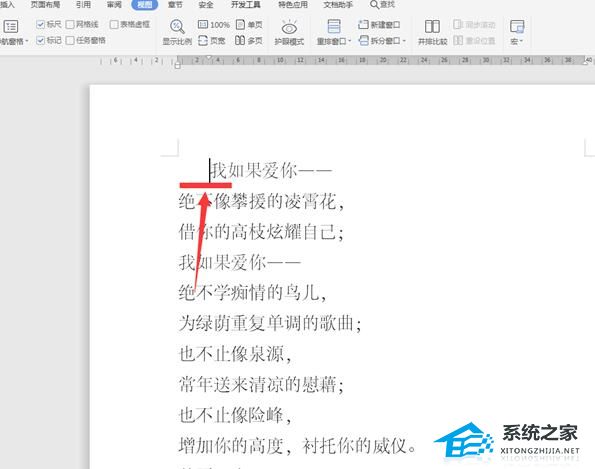
点击水平标尺上的中间三角形,显示“悬挂缩进”;

拖动这个按钮,会发现除了首行之外,其余行完成缩进;

点击水平标尺上的下小长方形,会显示“左缩进”;
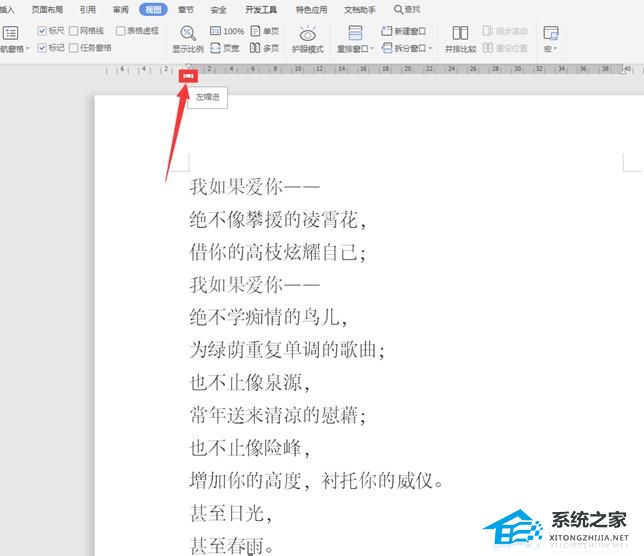
拖动这个按钮,会发现整个文章向右移动;

同理,在右边也有一个“右缩进”,功能与“左缩进”类似,只是右边向左边移动;

在左侧的垂直标尺上方有一个黑白分割的线,鼠标移动到该位置会变成一个拉伸的箭头,并显示“上边距”;
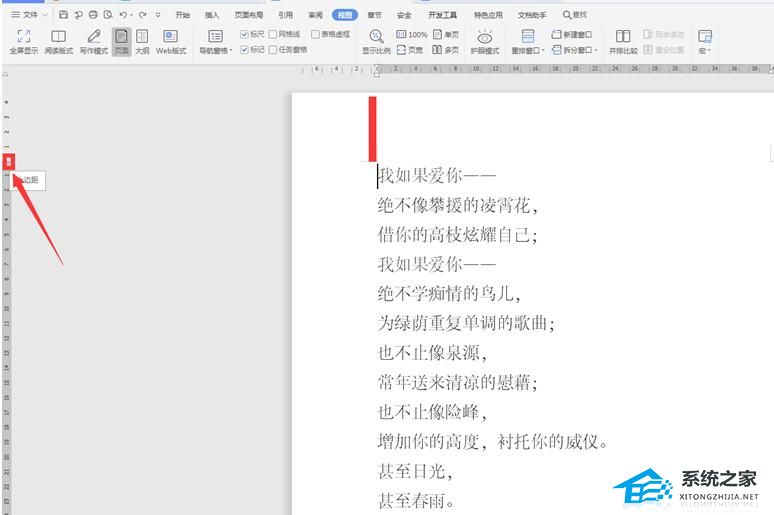
拖动该箭头,整篇文档向上方移动。

若对以上内容有疑问请联系反馈
文章价值
100
260人打分
