无法识别的USB设备怎么解决-六种方法解决!(Win10/Win11通用)
近期有用户反映大概每隔两秒左右弹一次关于“无法识别的USB设备”的窗口,只是一直弹框,耳机鼠标键盘显示器等均能正常运行,玩游戏都没什么影响,就是弹框很烦,而且系统都直接重置了也没用。那么有没有什么方法解决呢?我们来看看下文中小编分享的六种方法吧!

方法一:重装USB控制器
USB控制器其实是连接USB设备的接口,如果它出了问题,那么我们连接的USB设备在设备管理器中将显示无法识别的USB设备,所以我们可以选择重装USB控制器来尝试解决问题。
1. 右键点击“此电脑”,再点击“属性”,选择“设备管理器”,展开“通用串行总线控制器”。
2. 右键点击带有黄色感叹号的USB设备,然后点击“卸载”。
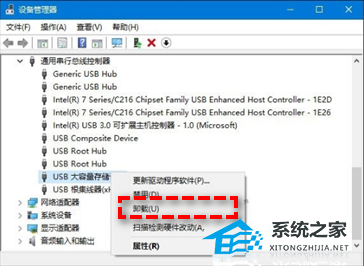
3. 完成后,重启电脑,开机后会自动安装USB控制器。
方法二:禁用USB选择性暂停设置
USB选择性暂停设置其实可以看做一个适用于USB设备的休眠机制,当我们一段时间没有使用USB设备的话,那么它将会自动进入休眠模式节省能源,等待我们重新使用它时又会自动唤醒,因此如果USB选择性暂停出现故障的话,有可能导致USB设备长期进入休眠状态,无法正常使用,所以有可能会出现未知USB设备的问题。
那么在此情况下,无法识别的USB设备怎么解决呢?请您参考以下演示流程:
1. 点击桌面左下角的“搜索”,输入“电源计划”,然后点击“选择电源计划”。
2. 点击你当前选择的计划旁边的“更改计划设置”,然后选择“更改高级电源设置”。
3. 在新弹出的窗口中,打开“USB设置”>“USB选择性暂停设置”,将其设置为“已禁用”。
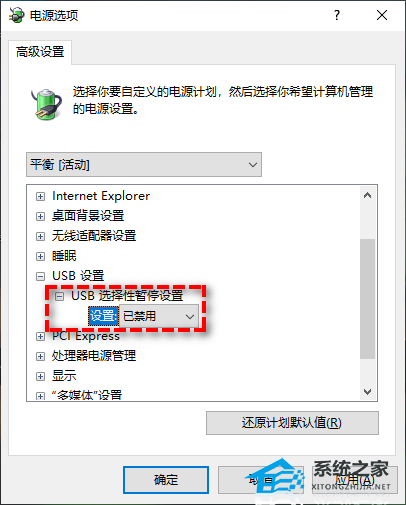
4. 点击“应用”>“确定”即可完成禁用,然后你可以重启计算机并检查USB设备未知问题是否已被解决。
方法三:
1. 点击桌面左下角的“搜索”,输入“设备管理器”,然后点击“设备管理器”,找到带有黄色感叹号的USB设备。
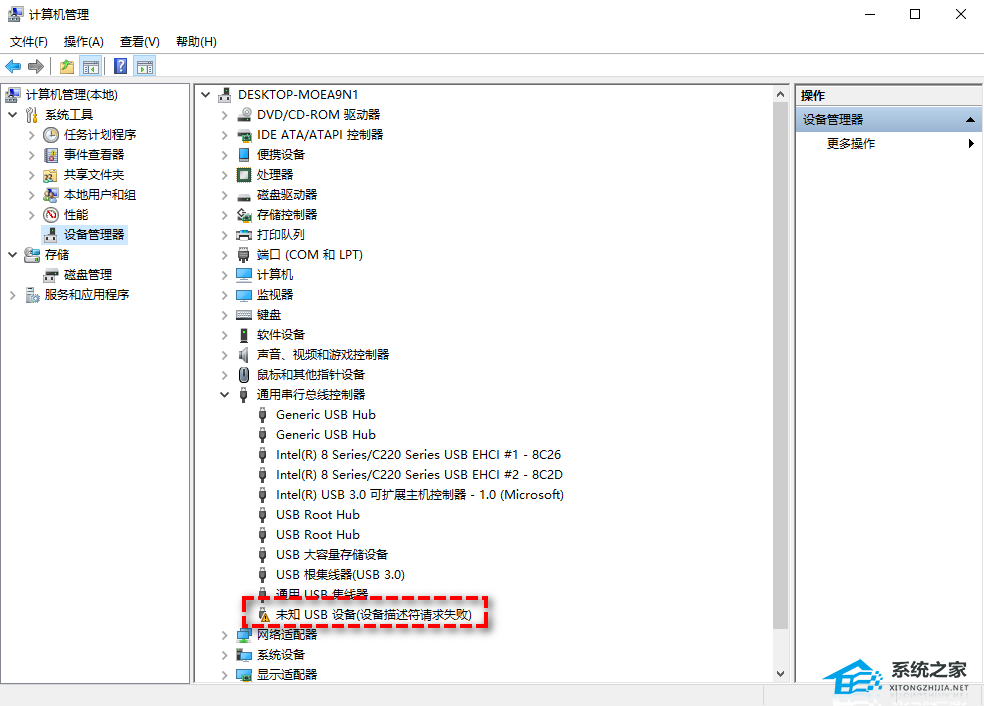
2. 右键点击它,选择“卸载”。
3. 卸载后,拔下该USB设备。
4. 等待大约1分钟后,重新连接该USB设备。
5. 相关驱动会自动加载,然后在“设备管理器”中查看问题是否解决。
方法四:更新或安装新的主板驱动
你可以查看自己电脑主板的型号,然后在主板对应的官网中下载新的主板驱动,或者使用驱动精灵、驱动人生等驱动软件来更新你的主板驱动。
方法五:更换USB连接接口
移动硬盘功率比较大要求电压相对比较严格,前置接口可能无法提供足够的电压,当然劣质的电源也可能会造成这个问题。解决方法是移动硬盘不要接在前置USB接口上,更换劣质低功率的电源等。
方法六:BIOS中开启USB设备相关项
当你在BIOS或操作系统中禁用了USB时就会发生USB设备无法在系统中识别。解决方法是开启与USB设备相关的选项。就是开机按F12或DEL键,进入BIOS,把enable usb device选择“enable”。
附:对于Windows来说重装系统可以说是解决电脑故障问题的一个万能方法。
推荐系统下载:Windows11 23H2 X64 官方正式版
该系统采用微软官方最新 Windows 11 23H2 专业版进行优化,安全无毒,保留 Edge 浏览器,完美支持新老机型,安装好后系统分区占用 12.2 GB。
下载安装完成:

相关推荐:
Win11纯净版下载-最好的Windows11 64位纯净版系统推荐
Windows7旗舰版下载-最新Win7 64位官方旗舰版下载推荐
以上就是系统之家小编为你带来的关于“无法识别的USB设备怎么解决-六种方法解决!(Win10/Win11通用)”的全部内容了,希望可以解决你的问题,感谢您的阅读,更多精彩内容请关注系统之家官网。
若对以上内容有疑问请联系反馈
文章价值
100
