新电脑C盘快满了怎么办?八种方法轻松解决!
近期有用户反映自己的笔记本电脑刚买没用几天就发现C盘的可用空间少了很多,满打满算用不了多久C盘空间就会爆满了,很容易影响电脑的正常运行。对于这种C盘空间内存占用打的情况,可以试试以下小编带来的八种方法解决,希望可以快速让你的电脑恢复稳定流畅的状态。

方法一. 使用磁盘清理清除不必要的数据
随着时间的推移,像cookie(储存在用户本地终端上的数据)和缓存这样的垃圾文件可能会造成C盘堵塞。在这种情况下,Windows 内置程序磁盘清理可以帮助您删除一些不必要的文件,解决C盘太满的问题。
1. 在左下角的搜索框中,输入磁盘清理并按回车,弹出磁盘清理对话框。
2. 选择您要清理的驱动器C,然后点击确定。
3. 勾选您要清理的文件并点击确定。

方法二. 运行防病毒软件
在尝试删除电脑上的任何文件或对其进行任何更改之前,首先要做的是使用一些防病毒软件(如Windows Defender防火墙)全面扫描您的系统。因为一旦您的电脑感染了病毒,不良文件就有可能不断写入您的系统。

方法三. 使用存储感知定期清理C盘
与磁盘清理类似,存储感知也是一个Windows内置程序,可帮助您清理驱动器,比磁盘清理更强大和更高效,因为它可以定期清理您的电脑。
1. 在开始菜单中,选择“设置”。
2. 在Windows设置页面,点击“系统”。
3. 选择左侧的“存储”并打开存储感知。

注意:打开存储感知后,它只在您的电脑空间不足时才会运行。要立即清理垃圾文件,请选择“配置存储感知或立即运行”并点击“立即清理”。
方法四. 删除休眠 (hiberfil.sys) 文件以获得更多可用空间
当您的电脑处于空闲状态时,将会置于休眠模式,这种模式消耗的电量非常少,与关机相比,休眠模式可以让您在需要时更快地使用计算机。虽然这样对于我们日常工作生活来说确实很方便,但这样会在您的硬盘中生成许多文件,包括C盘。如果您遇到C盘太满的问题时,不妨删除电脑上的所有休眠文件试试。
1. 在搜索框中输入“命令提示符”,右键单击“命令提示符”,选择“以管理员身份运行”。
2. 在弹出的窗口中,输入“powercfg.exe -h off”并点击回车。之后,您会发现C盘上的可用空间增多了。

方法五. 删除不必要的应用程序以回收磁盘空间
一些您很少使用的应用程序通常会占用相当多的存储空间。此时,您需要手动删除它们以释放空间。
1. 在搜索框中,输入“控制面板”并点击“回车”。
2. 在弹出窗口中,点击“程序”。
3. 选择“程序和功能”。
4. 现在,您可以在计算机上看到已安装的程序。右键单击不需要的程序,然后选择卸载。

方法六. 使用免费的分区管理软件扩大C盘空间
1. 启动傲梅分区助手,右键单击要缩小的磁盘,然后选择“调整/移动分区”。
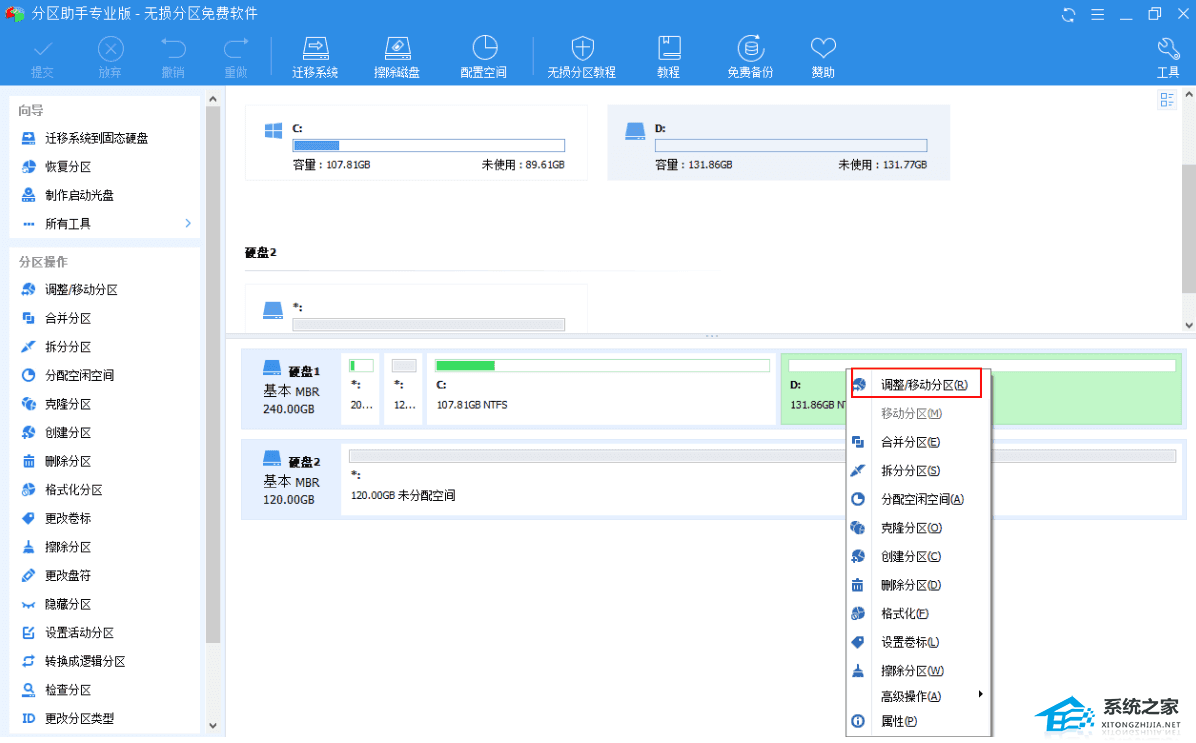
2. 拖动绿色条两侧的圆圈以确定未分配空间的大小。单击“确定”继续。

3. 现在,您可以看到磁盘上有一块未分配的空间。右击C盘,选择“合并分区”。

4. 勾选您刚刚创建的未分配空间,然后点击“确定”。

5. 点击界面左上角的“提交”,然后点击“执行”开始合并过程。

只需等待几秒钟即可完成。
方法七. 将应用程序移动到另一个驱动器以释放空间
1. 安装并运行傲梅分区助手,在主界面中依次单击所有工具 > 应用迁移。

2. 在弹出的窗口中,选择C盘,然后单击下一步。

3. 这里将列出C盘上的所有可移动应用程序。选择您需要移动的一个或多个应用程序和目标分区。然后点击迁移。

4. 确认您已关闭将从C盘移动到D盘的应用程序。然后单击确定。

5. 等待移动过程完成。然后单击完成。

方法八. 重装系统
一键重装系统:《怎么给电脑换系统?电脑重装系统的方法【新手推荐】》

下载镜像重装系统:Windows10 64位纯净版ISO镜像【前往下载】
Windows10 64位纯净版ISO镜像是一款专门为需求纯净、稳定的Win10系统用户准备的,具有纯净、稳定、快速的特点,系统进行了多方面的精简优化,极大的减少了占用空间,使用起来更加流畅,低配置电脑都可以无忧运行,而且该系统没有任何广告弹窗,垃圾资讯,保证用户可以体验到纯净的操作感受。

以上就是系统之家小编为你带来的关于“新电脑C盘快满了怎么办?八种方法轻松解决!”的全部内容了,希望可以解决你的问题,感谢您的阅读,更多精彩内容请关注系统之家官网。
若对以上内容有疑问请联系反馈
文章价值
100
