惠普笔记本搜索不到无线网络的七种解决方法
惠普笔记本搜索不到无线网络怎么办?在惠普笔记本电脑中,用户有时候遇到了无法搜索到无线网络的问题,这样就没办法连接无线网络,从而影响到自己的办公操作。下面小编给大家带来不同的解决方法,帮助大家顺利解决问题,让大家的惠普笔记本重新连上无线网络,畅享互联世界的便利。
具体解决方法如下:
方法一:检查快捷功能键
键盘F1~F12功能键或键盘附近是否有无线信号图案的快捷功能按键,单独按,或使用FN按键组合尝试是否可以开启WLAN并能搜到无线信号。

从预装Windows8系统开始,包括Windows8.1和Windows10系统,无线信号图案改为飞行模式的飞机图案,同样单独按,或使用FN按键组合尝试是否可以开启WLAN并能搜到无线信号。
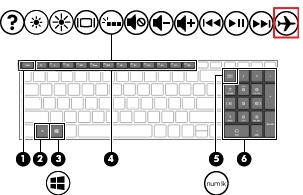
方法二:检查操作系统中的WiFi无线开关
Windows10系统:
依次打开开始→设置→网络和Internet→WLAN中打开无线。
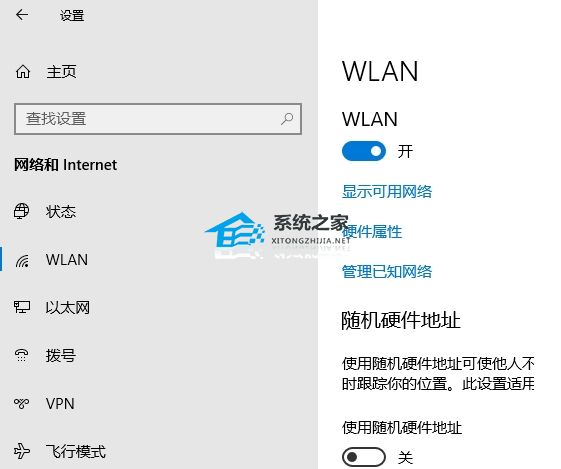
Windows8和8.1系统:
同时按Windows+I组合按键,依次点击更改电脑设置→网络→飞行模式,飞行模式设为关,WLAN设为开。
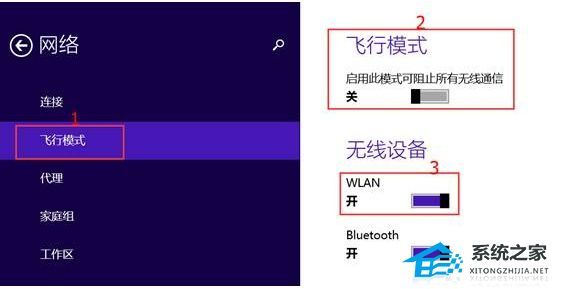
Windows7系统:
同时按Windows+X组合按键打开Windows移动中心,第一行第四项是无线网络开关,点击开启。
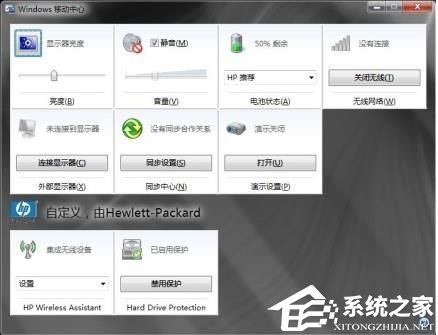
方法三:检查无线服务
依次打开控制面板→管理工具→服务,其中WLANAutoConfig服务,启动类型是自动,服务状态是正在运行。
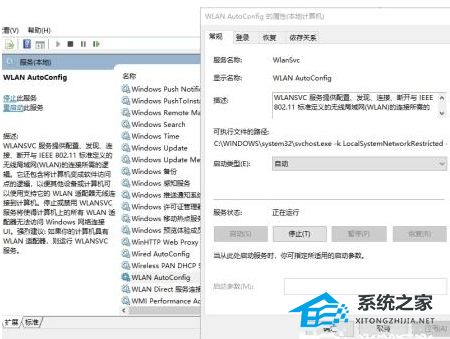
方法四: 恢复BIOS默认设置
消费类笔记本产品的常见步骤是:
关闭计算机→按电源键开机后,立刻连续点击ESC按键,出现F1、F2、F9、F10菜单→按F10进入BIOS→按F9,选择[Yes]回车→再按F10,选择[Yes]回车,电脑会自动重启。

商用类笔记本产品的常见步骤是:
关闭计算机→按电源键开机后,立刻连续点击ESC按键,出现F1、F2、F9、F10菜单→按F10进入BIOS→选择Main菜单中的ApplyFactoryDefaultsandExit(或RestoreDefaults)回车,选择[Yes]回车→再按F10,选择[Yes]回车,电脑会自动重启。
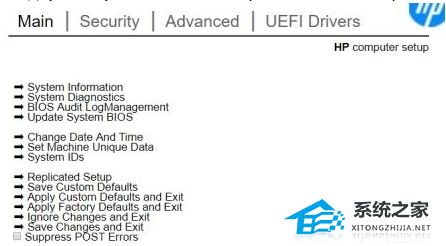
方法五:检查设备管理器
打开系统的设备管理器,双击展开网络适配器,检查无线网卡硬件是否正确识别到了。
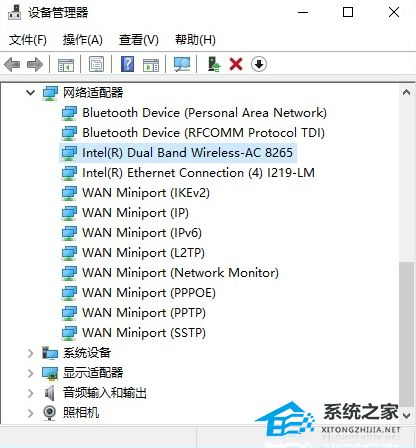
不同机型无线网卡硬件配置不同,可以在笔记本底部或电池仓中查看。如果没有识别到,需要根据具体笔记本型号无线网卡型号重装无线网卡驱动。
方法六:检查使用的路由器设置
检查SSID(无线信号的名称)是否是可以显示没有隐藏,无线信道是否已经选择自动。
方法七:重装系统
如果以上方法不能打开无线功能,建议重装系统。
推荐下载:
惠普Windows10系统是专门为惠普电脑打造的Win10专业版系统,惠普电脑的操作系统通常是预装的Windows11家庭版操作系统,如果您使用不习惯,想要回归到经典的Windows10专业版操作系统,那么建议您选择此系统。系统采用微软官方最新Windows1022H219045.332464位专业版离线制作,已将系统补丁更新至最新,修复了系统漏洞,解决了Windows操作系统的安全问题。集成微软常用运行库,集成万能驱动,修正了部分笔记本安装过程中慢的问题,用户安装后系统分区占用10.5GB左右。
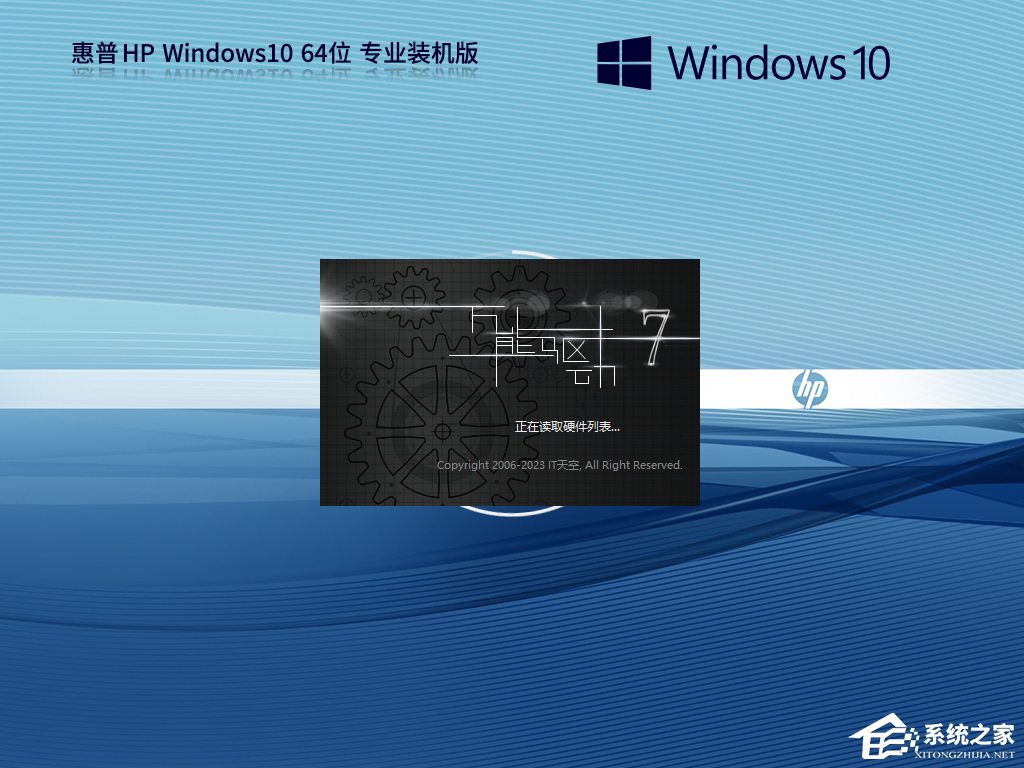
惠普笔记本Win1164位专业版供了更多的功能和优化,使得惠普笔记本电脑成为高效办公与娱乐的利器。系统的性能和稳定性都很不错,还能够充分利用更多的内存资源,为用户提供了更好的操作体验和更高的生产力,成为新一代惠普笔记本电脑的首选系统。

以上就是系统之家小编为你带来的关于“惠普笔记本搜索不到无线网络的七种解决方法”的全部内容了,希望可以解决你的问题,感谢您的阅读,更多精彩内容请关注系统之家官网。
若对以上内容有疑问请联系反馈
文章价值
100
