Win11任务管理器打不开重启也没用怎么办?
我们如果想要查看电脑电脑上运行的进程,一般会直接打开任务资源管理器进行查看,但是近期有Win11用户的电脑无法打开任务管理器,即使是重启也没用,那么遇到这一情况应该怎么处理呢?以下是小编带来的三种方法,我们来操作看看吧。
方法一:
1. 按【 Win + X 】组合键,或【右键】点击任务栏上的【Windows开始菜单】,在打开的隐藏菜单项中,选择【终端管理员】;

2. 用户账户控制窗口,你要允许此应用对你的设备进行更改吗?点击【是】;
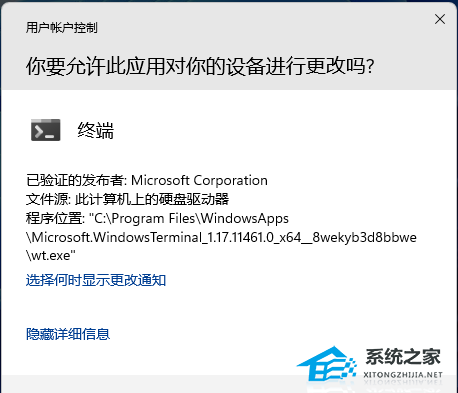
3. 输入【sfc /scannow】命令,执行完成后,按回车;
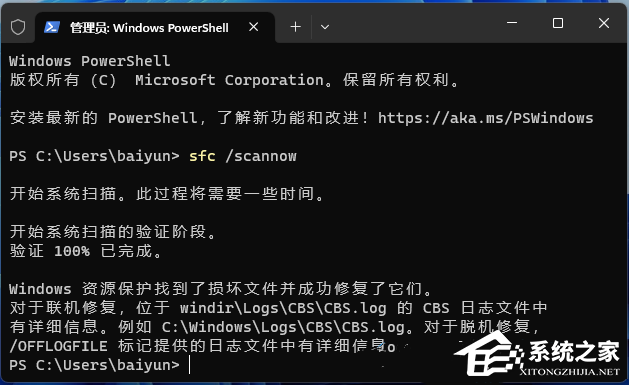
4. 输入【Dism /Online /Cleanup-Image /ScanHealth】命令,执行完成后,按回车;
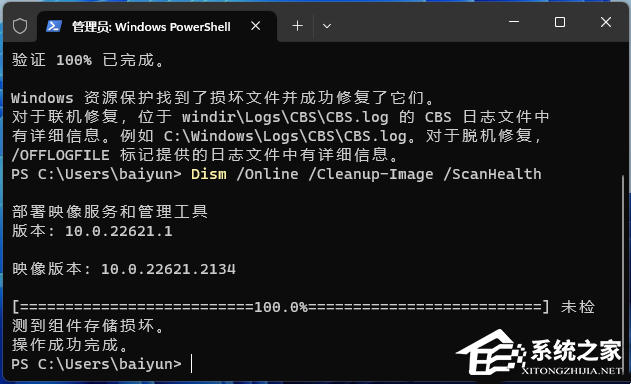
5. 输入【Dism /Online /Cleanup-Image /CheckHealth】命令,执行完成后,按回车;
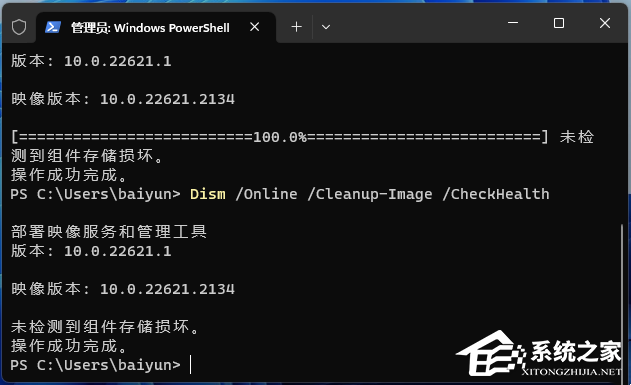
6. 输入【Dism /Online /Cleanup-image /RestoreHealth】命令,执行完成后,按回车。
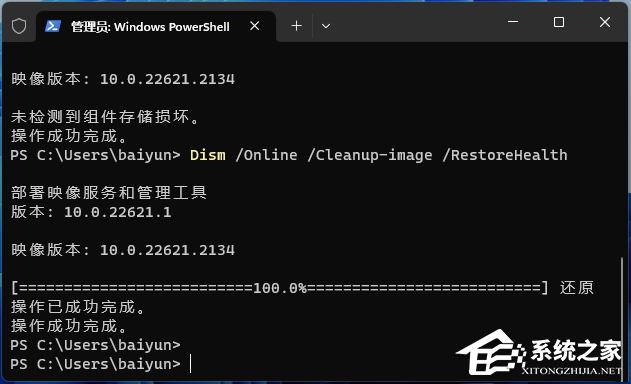
方法二:
注意事项:
-操作前务必备份电脑全盘资料至外部存储设备(U盘. 移动硬盘)。
-付费软件的重新激活方式或重新安装方式备份,例如Office,需要记住Office激活账号和密码。
-备份后,需要将外部存储设备拔除再进行重置操作。
1. 按【Win】键,或点击任务栏上的【开始图标】,然后在打开的已固定应用下,找到并点击打开【设置】;
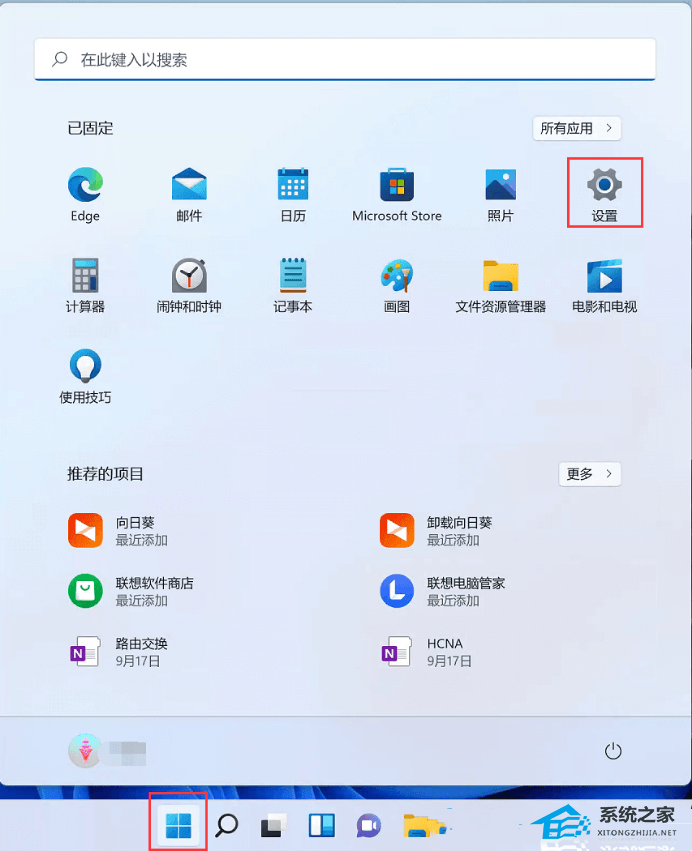
2. 设置窗口,左侧选择的是【系统】,右侧点击【恢复(重置、高级启动、返回)】;

3. 当前路径为:系统 - 恢复,点击恢复选项下的重置此电脑(选择保留或删除个人文件,然后重新安装 Windows)右侧的【初始化电脑】;
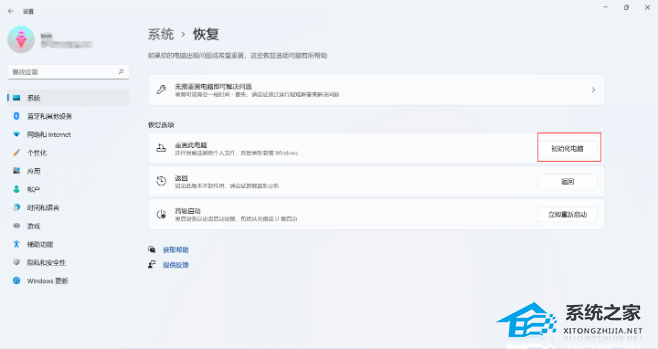
4. 选择一个选项,建议选择删除所有内容;
保留我的文件:删除应用和设置,但保留个人文件。
删除所有内容:删除所有个人文件、应用和设置。
注意:选择保留我的文件选项,依然有风险,发生预料之外的错误,而导致个人资料丢失,务必全盘备份个人资料后操作。
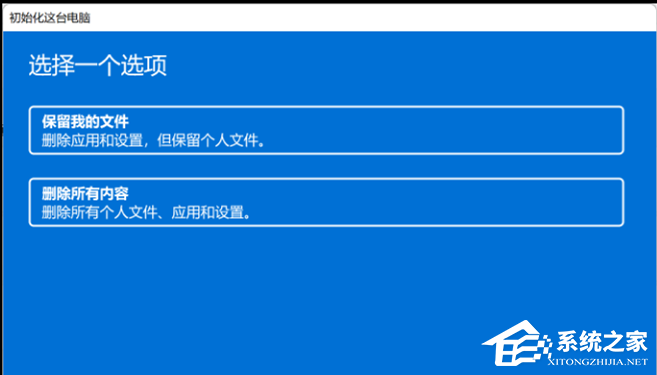
5. 你希望如何重新安装 Windows?建议选择本地重新安装;
云下载:下载并重新安装 Windows (需要联网)。
本地重新安装:从此设备重新安装 Windows。
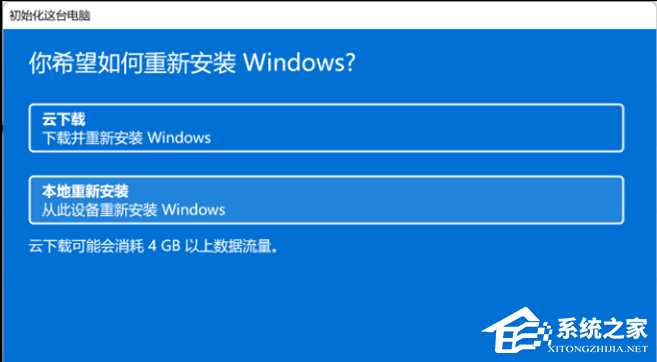
6. 其他设置,建议选择默认设置,直接点击【下一页】即可;
删除应用和文件。不清理驱动器。
仅删除 Windows 驱动器中的所有文件:电脑存在多个盘符,默认只删除C盘所有内容,其它盘符不影响(若电脑只有C盘,则不会出现此选项)。
注意:默认选择只会删除C盘所有资料,依然有风险,发生预料之外的错误,而导致个人资料丢失,务必全盘备份个人资料后操作。
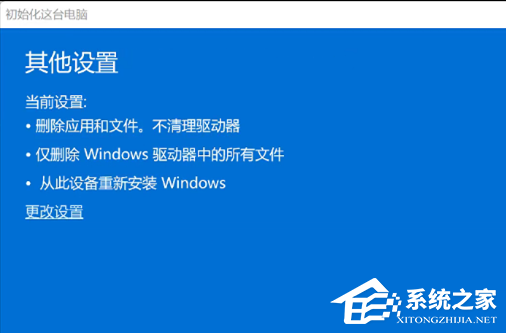
7. 最新更新,此电脑最近已更新。如果继续重置这台电脑,你将无法撤消更新,没问题的话,点击【下一页】;

8. 准备就绪,可以初始化这台电脑,最后确认重置系统的所有设置,确认设置无误,点击【重置】即可;
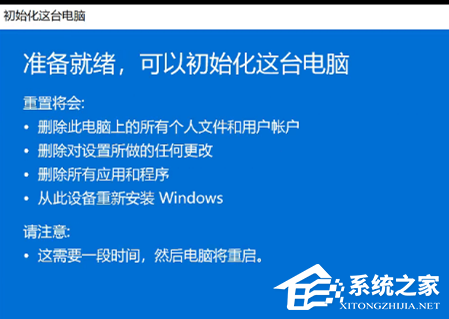
需要保持电脑处于接通电源状态,等电脑重置完成,进入基础设置界面即可操作。
方法三:
1. 首先,按键盘上的【 Win + X 】组合键,或右键点击任务栏上的【Windows 开始徽标】,打开的隐藏菜单项中,选择【运行】;
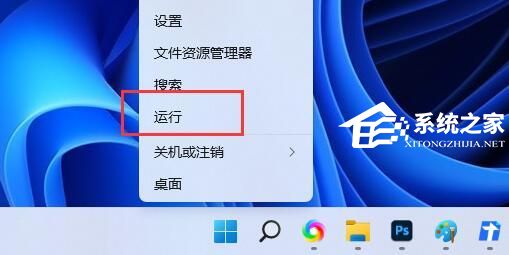
2. 运行【 Win + R 】窗口,输入【services.msc】命令,按【确定或回车】打开服务;
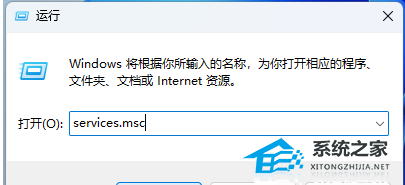
3. 服务窗口中,找到并右键点击名称为【Device Association Service】的服务,在打开的菜单项中,选择【属性】;
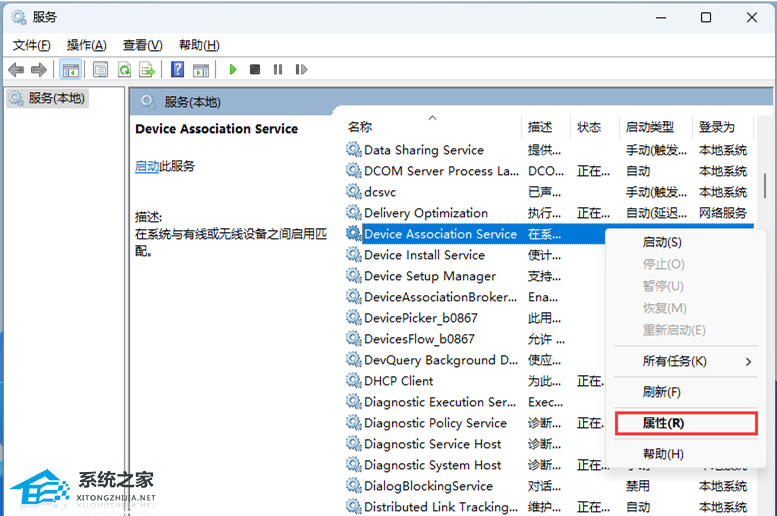
4. Device Association Service 的属性(本地计算机)窗口,将启动类型修改为【禁用】,服务状态如果为启动,还需要点击【停止】,再点击【确定】。
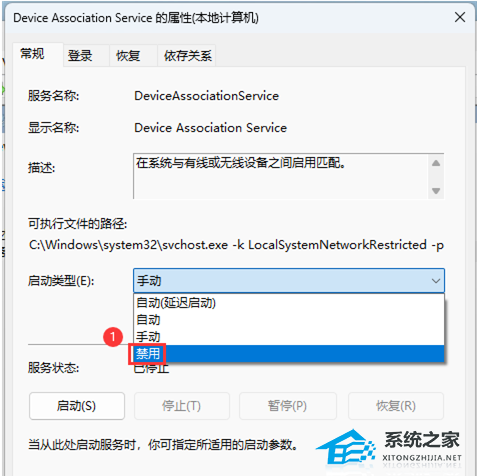
以上就是系统之家小编为你带来的关于“Win11任务管理器打不开重启也没用怎么办?”的全部内容了,希望可以解决你的问题,感谢您的阅读,更多精彩内容请关注系统之家官网。
若对以上内容有疑问请联系反馈
文章价值
100
