Win11检查更新灰色无法更新?
微软每隔一段时间,都会发布新的系统更新补丁,而在电脑设置的检测更新中,可用于检测是否有新的版本或补丁可用,并在需要时进行下载和安装。近期有Win11用户遇到了检查更新灰色,提示由于你组织的策略,此设置不可用的情况,对此,小编带来了四种解决方法,我们来看看吧。
方法一:
1. 首先,按键盘上的【 Win + X 】组合键,或右键点击任务栏上的【开始图标】,在打开的隐藏菜单项中,选择【设置】;

2. Windows 设置窗口,左侧边栏,点击【系统】,右侧找到并点击【疑难解答(建议的疑难解答、首选项和历史记录)】;

3. 当前路径为:系统 > 疑难解答,选项下,点击【其他疑难解答】;

4. 当前路径为:系统 > 疑难解答 > 其他疑难解答,最常用下,点击Windows 更新旁边的【运行】;

5. 这时候,Windows 更新会提示正在检测问题;

6. 疑难解答已完成后,再尝试更新系统试试。

方法二:
1. 按【 Win + X 】组合键,或【右键】点击任务栏上的【Windows开始菜单】,在打开的隐藏菜单项中,选择【终端管理员】;

2. 用户账户控制窗口,你要允许此应用对你的设备进行更改吗?点击【是】;

3. 输入【sfc /scannow】命令,执行完成后,按回车;
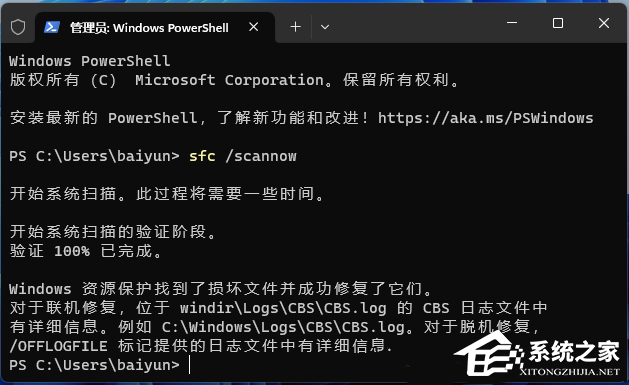
4. 输入【Dism /Online /Cleanup-Image /ScanHealth】命令,执行完成后,按回车;
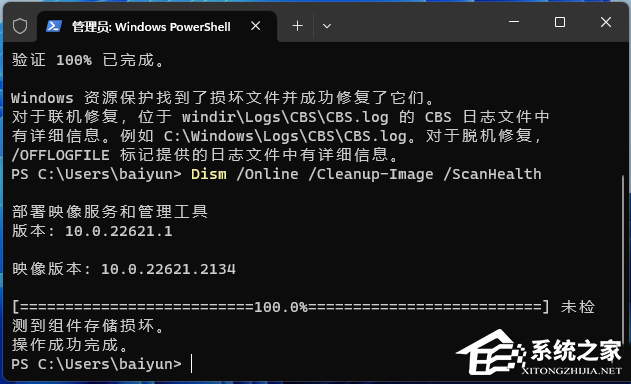
5. 输入【Dism /Online /Cleanup-Image /CheckHealth】命令,执行完成后,按回车;
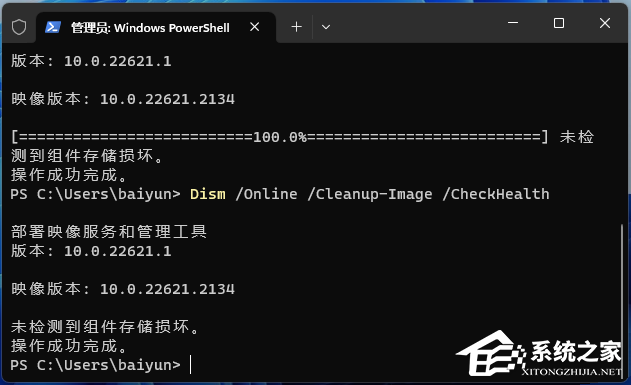
6. 输入【Dism /Online /Cleanup-image /RestoreHealth】命令,执行完成后,按回车。
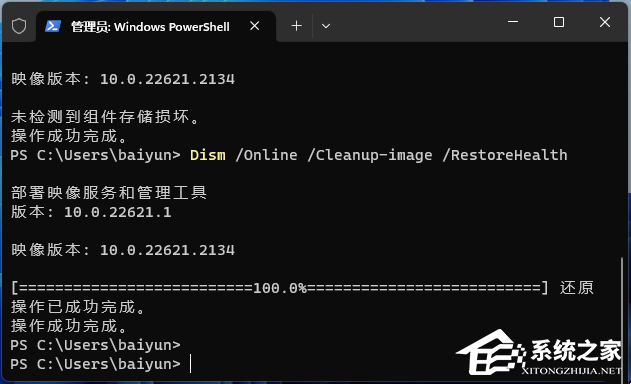
方法三:
1. 首先,按键盘上的【 Win + X 】组合键,或右键点击任务栏底部的【Windows开始图标】,在打开的隐藏菜单项中,选择【运行】;

2. 运行窗口,输入【gpedit.msc】命令,按【确定或回车】,打开本地组策略编辑器;
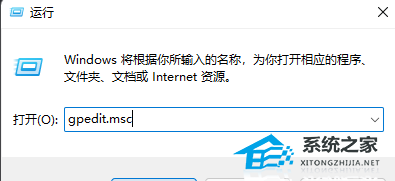
3. 本地组策略编辑器窗口,左侧展开【管理模板 > Windows 组件】;

4. 接着,点击【Windows 更新 > 管理最终用户体验】;

5. 然后在右侧,找到并双击打开【配置自动更新】;

6. 配置自动更新窗口,选择【已启用】,然后就可以配置自动更新了。
指定此计算机是否通过 Windows 自动更新服务接收安全更新和其他重要下载。
注意: 此策略不适用于 Windows RT。
此设置允许你指定是否在此计算机上启用自动更新。如果启用该服务,则必须在组策略设置中选择四个选项之一:
2 = 在下载和安装任何更新之前通知。
当 Windows 找到适用于此计算机的更新时,系统将通知用户更新已准备好下载。转到 Windows 更新后,用户可以下载并安装任何可用更新。
3 = (默认设置)自动下载更新并在准备好安装时通知
Windows 查找适用于该计算机的更新,并在后台下载它们(在此过程中,用户不会收到通知或被打扰)。下载完成后,将通知用户更新已准备好进行安装。在转到 Windows 更新后,用户可以安装它们。
4 = 自动下载更新并按下面指定的计划进行安装。
选择“自动”作为计划的安装时间时,Windows 将自动检查、下载和安装更新。除非通过组策略进行配置,否则,设备将按照 Windows 默认设置重新启动。(适用于 Windows 10 版本 1809 及更高版本)
使用组策略设置中的选项指定计划。对于版本 1709 及更高版本,还可以选择将更新限制为每周、每两周或每月一次。如果未指定任何计划,则所有安装的默认计划都将是每天凌晨的 3:00。如果有任何更新需要重启才能完成安装,Windows 将自动重启计算机。(如果用户在 Windows 准备重启时已登录到计算机,则用户将收到通知,并可以选择延迟重启。)
在 Windows 8 和更高版本中,可以将更新设置为在自动维护期间安装,而不是按特定计划安装。自动维护将在计算机未使用时安装更新,并在计算机使用电池电源运行时避免这样做。如果自动维护无法在 2 天内安装更新,Windows 更新将立即安装更新。随后,将会通知用户即将重启,并且只有在数据不会意外丢失的情况下,才会进行重启。
5 = 允许本地管理员选择自动更新应通知并安装更新的配置模式。(此选项尚未传递到任何 Win 10 版本)
如果选择此选项,则本地管理员将可以使用 Windows 更新控制面板选择所选的配置选项。本地管理员将无法禁用自动更新的配置。
7 = 安装任何更新之前通知并在重启之前通知。(仅限 Windows Server)
如果选择 Windows Server 2016 中的此选项(仅适用于服务器 SKU 设备),则将允许本地管理员使用 Windows 更新继续手动进行安装或重新启动。
如果将此策略的状态设置为“已禁用”,则必须手动下载并安装 Windows 更新中可用的任何更新。若要执行此操作,请使用“开始”搜索 Windows 更新。
如果状态设置为“未配置”,则不在组策略级别指定自动更新的使用。但管理员仍然可以通过控制面板配置自动更新。

方法四:我们也可以直接给电脑重装上最新的Win11系统
推荐一:Win11 Version 23H2 官方正式版>>>
Windows 11 Version 23H2 也被称为 Windows 11 2023 Update,目前已经正式发布。这次的 23H2 版本更新是一次全新的升级,带来了更多的新功能和更强的性能,例如 Microsoft 简化了管理 Windows 11 应用程序的过程。此外,还新增了一个专门的页面,用于展示这些系统组件。下面小编就为大家提供Win11 Version 23H2 官方正式版下载。

系统之家为你带来最新的微软Win11 22H2正式版镜像文件下载,该系统选自微软官方最新 Windows 11 22H2 22621.2715 专业版进行优化,系统进行了多方面优化,具备高效率、速度更快、兼容模式好等特点。该系统在下载完成免激活即可使用的,同时用户可以手动升级后续功能或者直接关闭升级。系统简便且快速,即使是装机小白,也可以轻松完成安装。

推荐三:Windows11 23H2 64位 专业精简版>>>
Windows11 23H2 64位 专业精简版采用微软官方最新 Windows 11 23H2 专业版进行优化并适度精简,确保系统安全无毒,保留 Edge 浏览器,完美支持新老机型,安装好后系统分区占用 11.8 GB。

以上就是系统之家小编为你带来的关于“Win11检查更新灰色无法更新?”的全部内容了,希望可以解决你的问题,感谢您的阅读,更多精彩内容请关注系统之家官网。
若对以上内容有疑问请联系反馈
文章价值
100
