电脑C盘又变红教你一键彻底清理
用户看到自己电脑C盘又变红了,说明C盘空间不足,这会影响到电脑运作速度,所以用户想知道如何操作才能解决电脑C盘变红的问题?以下系统之家小编将带来不同的解决方法,帮助大家解决电脑C盘变红了的问题。
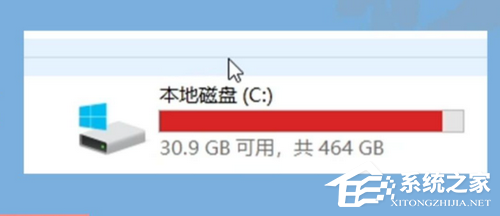
电脑C盘又变红教你一键彻底清理:
方法一:清理临时文件
1. 首先按下Windows按钮,在出现的页面中选择“设置”按钮并点击。
2. 在设置页面中依次点击“系统”、“存储”,找到“应用和功能”选项,将不需要的文件进行删除。
3. 删除完成后返回再次点击“临时文件”按钮,可以将里面的文件进行全部删除。
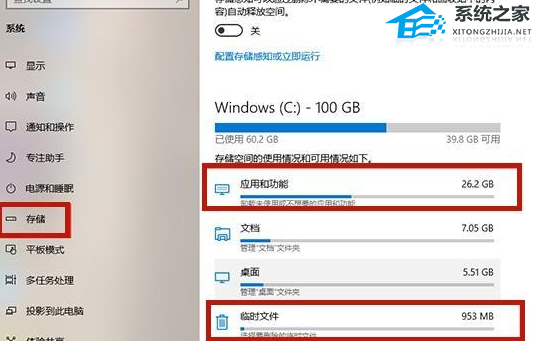
方法二:卸载程序
1. 打开电脑的控制面板,将左上角的“查看方式”改为“类别”,之后点击“卸载程序”。
2. 之后卸载电脑中的多余程序应用就可以了。
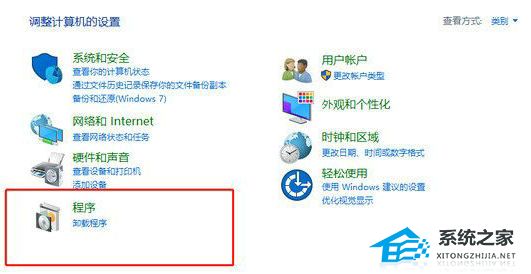
方法三:使用系统自带的磁盘清理工具
1. 打开我的电脑找到C盘点击“属性”按钮,选择上方“常规”选项,找到“磁盘清理”按钮并点击。
2. 等待系统清理结束后,查看可清理的内容,将它们打勾,然后选择下方“确定”按钮。
3. 等待计算机自动清理磁盘就可以了。
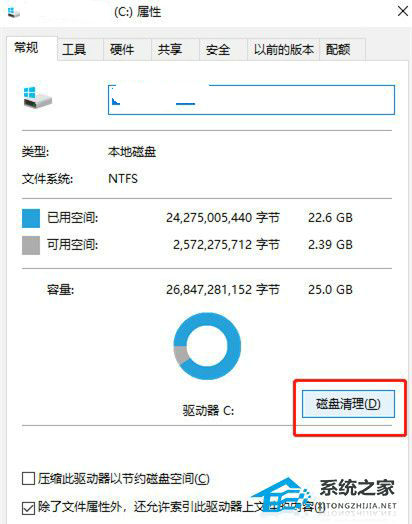
方法四:利用清理软件
1. 推荐下载一键C盘清理专家版,下载安装后打开软件,点击开始扫描。
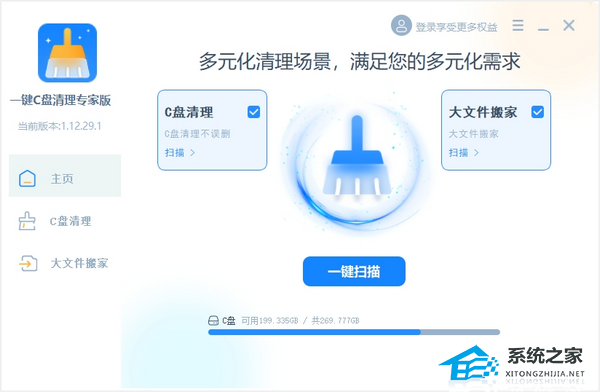
2. 等待扫描结束,一键清理即可。
如果以上方法都不能解决问题,那么建议用户重装系统。一键打开【系统之家官网】,搜索喜欢的系统版本,一键快速安装即可。
以上就是系统之家小编为你带来的关于“电脑C盘又变红教你一键彻底清理”的全部内容了,希望可以解决你的问题,感谢您的阅读,更多精彩内容请关注系统之家官网。
若对以上内容有疑问请联系反馈
文章价值
100
