常见的dll文件修复方法有哪些-dll文件丢失修复专区
当我们的电脑中有dll文件受损或者缺失时,将会使得电脑系统中的部分程序运行失败,严重的话还会导致整个系统出现崩溃的问题,为了解决以上出现的问题,下面小编整理了几种常见的dll文件修复方法,需要的朋友们快来收藏拿走吧!
方法一 :使用dll修复工具修复(最直接且快速)
使用专业的DLL修复工具解决【点击下载】
一款跨平台全能修复工具,主要解决各种因为dll缺失,异常,错误导致的系统奔溃,比如msvcp.dll、vcruntime.dll、mfc140u.dll、msvcr.dll等软件无法启动和使用的问题。
DLL修复教程
第一步:自动修复功能
点击一键自动修复,软件会自动运行修复工具进行修复,(修复进度80%-100%的时候需要5分钟左右),100%修复完成后再退出,重新启动报错的程序。
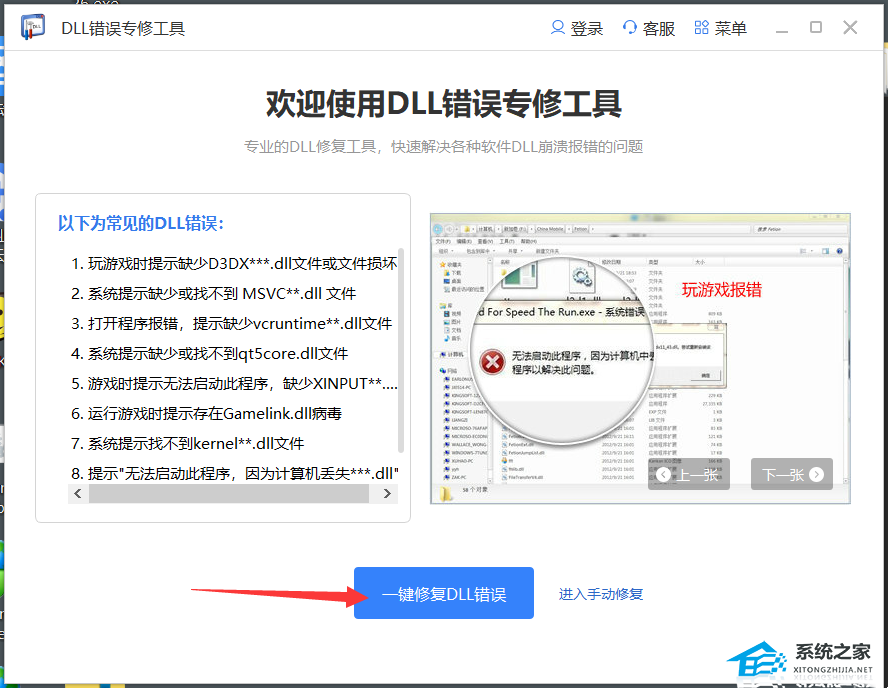
第二步:手动修复功能
当自动修复功能未能成功修复DLL报错时,请使用手动修复功能,搜索报错的DLL文件,然后点击手动修复。
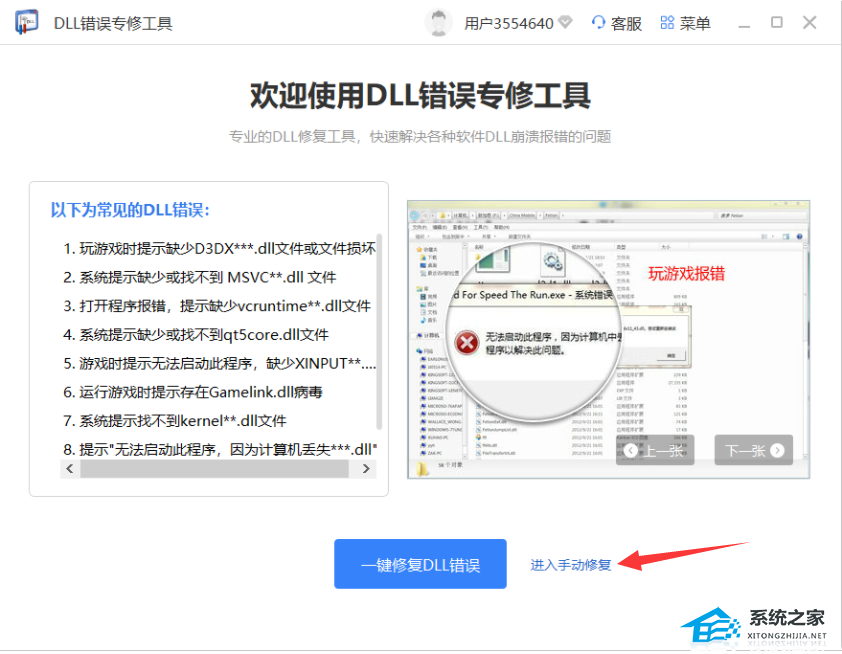
选择报错的程序,然后搜索报错的Dll名字,在搜索结果里面找到报错的DLL,点击手动修复按钮,提示修复成功即可。
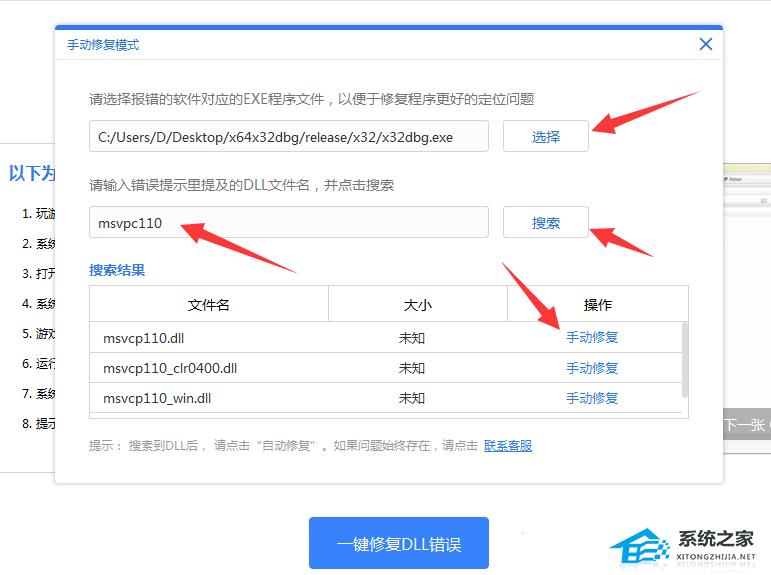
方法二:手动下载的dll文件并安装
1. 手动下载dll文件到您的桌面上。
以下“kvpvbsext64.dl"为示例。
2. 复制文件“kvpvbsext64.dl"到系统目录下。
3. 系统目录一般为:C:\Windows\System32 64位系统为C:\Windows\SysWOW64。
4. 最后点击开始菜单-->运行-->输入kvpvbsext64.dll后,回车即可解决错误提示。
方法三:使用系统自带的文件检查工具
DISMDeployment Image Servicing and Management(DISM)是Windows 10自带的另一个工具,如果使用sfc没能将文件恢复,可以扫描系统映像并尝试修复任何受损的文件。要使用DISM,请按照以下步骤操作:
1. 在电脑桌面的搜索引擎中搜索:cmd 找命令提示符选择“以管理员的身份”打开窗口。
2. 输入命令:dism /online /cleanup-image /restorehealth并按Enter键。

3. 等待扫描完成,如果DISM找到任何受损的文件,它将尝试自动修复它们。
SFC
1. 使用快捷键win+r在框内输入cmd然后按快捷键ctrl+shift+ente进入打开命令提示符以管理员的身管理员权限)。
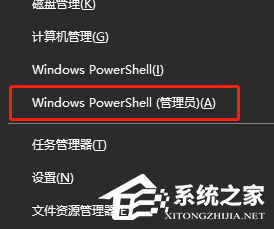
2. 进入命令提示符窗口在框内输入:sfc /scannow并按Enter键。
3. 等待扫描完成,如果SFC找到任何受损的文件,它将尝试自动修复它们。
4. 修复结束后将电脑关机重启,然后检查文件是否被修复。
方法四:使用系统还原
如果dll文件丢失是最近发生的,可以尝试使用系统还原将系统恢复到之前的状态,可能能够解决问题。【参考教程】
方法五:安装Windows更新
确保你的系统安装了所有可用的Windows更新,因为有时候微软会通过更新包来修复已知的DLL相关问题。
或者,我们可以在系统之家下载最新的系统版本。
推荐下载:【最新版本】Windows10 22H2 X64 官方正式版
微软面向Win10用户推出了最新的一月累积更新补丁KB5034203,用户更新完版本号将会升级到19045.3996,此次更新不仅解决了打印机作为扫描程序安装的情况,还解决了系统存在的一些问题,详细的更新日志见下文。系统采用微软官方最新 Windows 10 22H2 19045.3996 64位 专业版离线制作,集成微软常用运行库和万能驱动,各种程序完美兼容运行。提供两种安装方法,安装完成系统分区占用 11 GB。

相关推荐:
以上就是系统之家小编为你带来的关于“常见的dll文件修复方法有哪些-dll文件丢失修复专区”的全部内容了,希望可以解决你的问题,感谢您的阅读,更多精彩内容请关注系统之家官网。
若对以上内容有疑问请联系反馈
文章价值
100
