Win11打开大文件夹电脑很卡的两种解决方法
近期有Win11用户发现,当电脑在打开较大的文件夹时,电脑会变得卡顿不少,为此就想找找看有没有什么优化的方法,针对这一问题,下面小编整理了两种方法可以有效地提升系统性能,使您在浏览大文件夹时能够更加流畅地操作。
方法一:
1. 桌面空白处,点击【右键】,在打开的菜单项中,选择【新建 - 文本文档】;
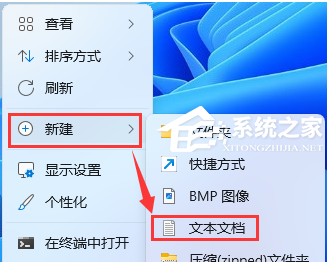
2. 新建 文本文档窗口,输入以下代码:
Windows Registry Editor Version 5.00
[HKEY_CURRENT_USER\SOFTWARE\Classes\Local Settings\Software\Microsoft\Windows\Shell\Bags\AllFolders\Shell]
“FolderType”=“NotSpecified”
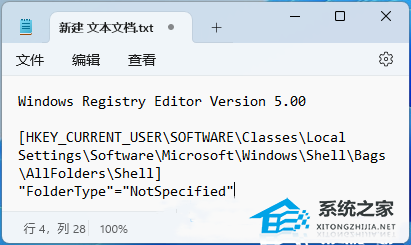
3. 接着点击左上角的【文件】,在打开的下拉项中,选择【另存为】,或者按键盘上的【 Ctrl + Shift + S 】快捷键也可以;
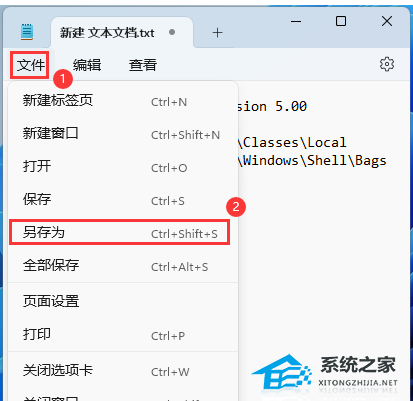
4. 另存为窗口,注意三个地方:
1)文件另存为的路径
2)文件名填入以【.reg】结尾的名称,保存类型选择【所有文件】
3)编码选择【ANSI】
最后点击【保存】。
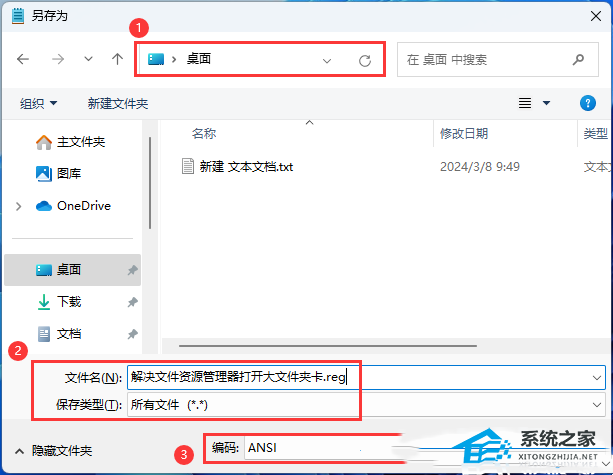
5. 双击刚才以.reg结尾的文件,在打开的用户账户控制窗口,你要允许此应用对你的设备进行更改吗?点击【是】;
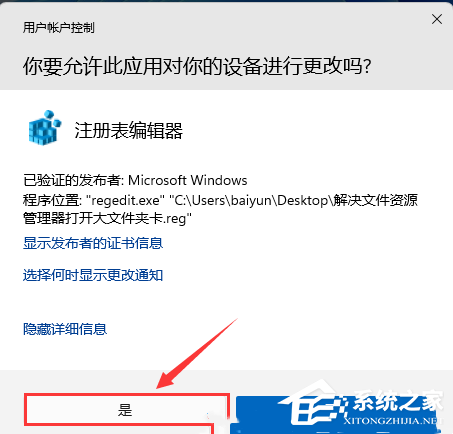
6. 注册表编辑器警告弹窗,点击【是】;
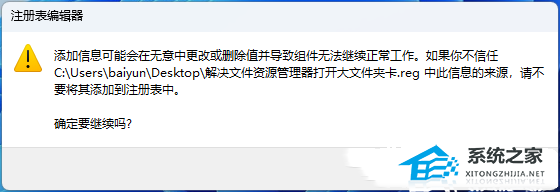
7. 这时候,包含的项和值已成功添加到注册表中,点击【确定】。
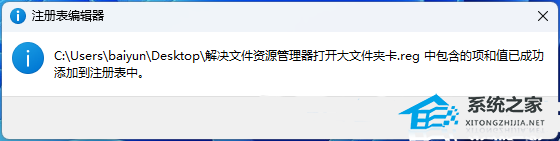
方法二:
1. 首先,按键盘上的【 Win + X 】组合键,或右键点击任务栏上的【Windows开始徽标】,在打开的右键菜单项中,选择【运行】;
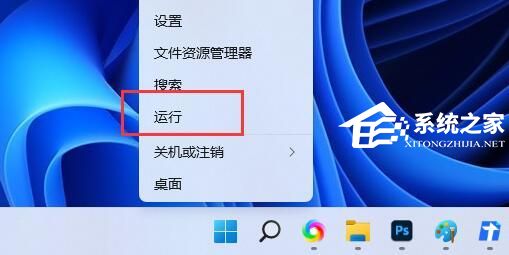
2. 运行窗口,输入【regedit】命令,按【确定或回车】打开注册表编辑器;
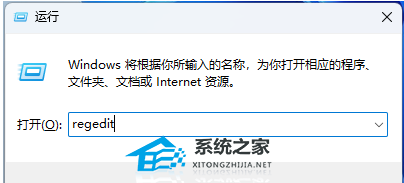
3. 用户账户控制窗口,你要允许此应用对你的设备进行更改吗?点击【是】;
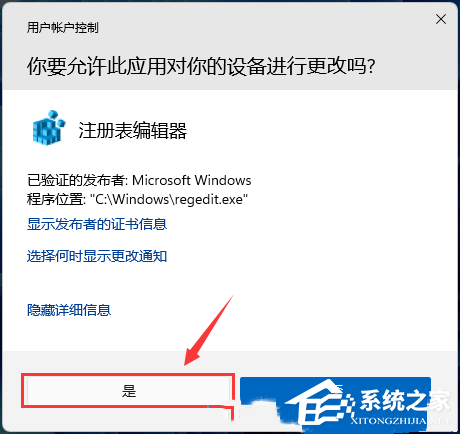
4. 注册表编辑器窗口,依次展开到以下路径:
HKEY_CURRENT_USER\Software\Classes\Local Settings\Software\Microsoft\Windows\Shell\Bags\AllFolders\Shell
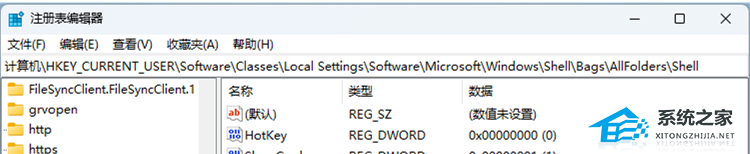
5. 选择并【右键】点击【Shell】,在打开的菜单项中,选择【新建 - 字符串值】;
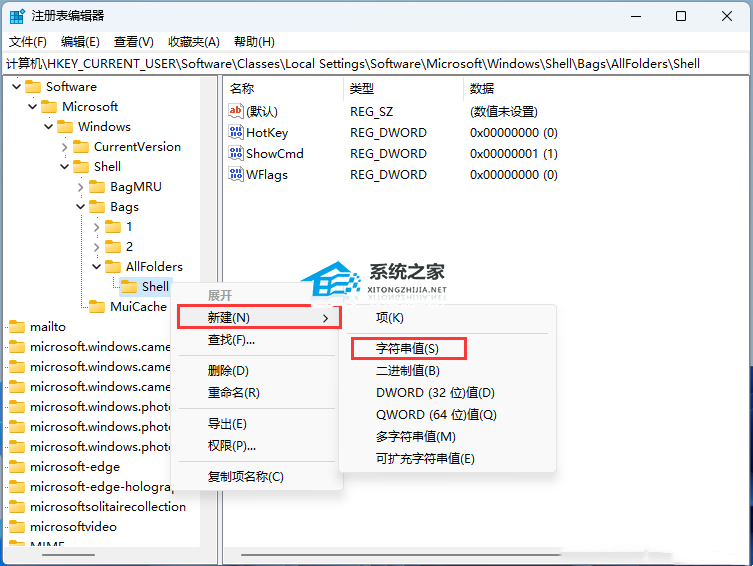
6. 将刚才新建的字符串值命名为【FolderType】,并将其数值设置为【NotSpecified】。
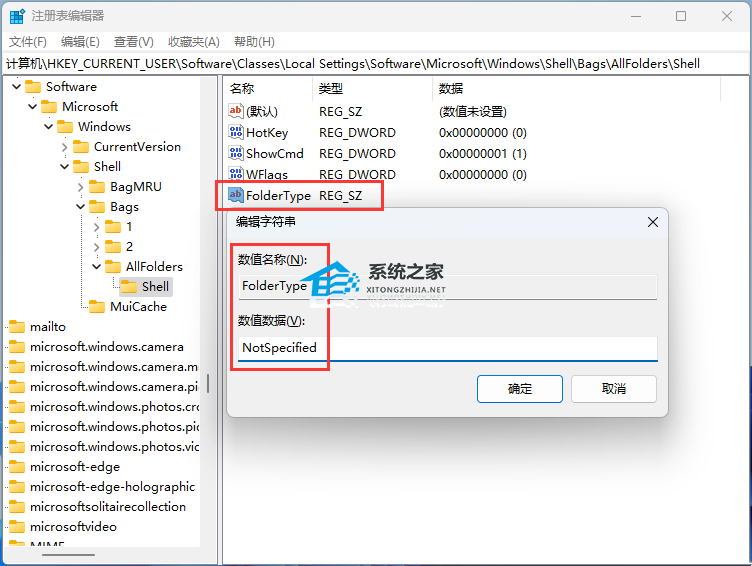
在【任务管理器】中重启【Windows 资源管理器】,或重启系统以应用更改。

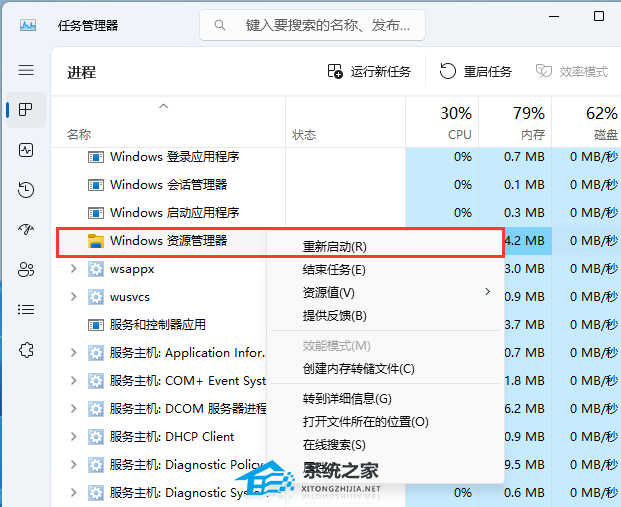
注意:如果要还原 Windows 默认设置,只需删除 FolderType 字符串值即可。
相关推荐:
以上就是系统之家小编为你带来的关于“Win11打开大文件夹电脑很卡的两种解决方法”的全部内容了,希望可以解决你的问题,感谢您的阅读,更多精彩内容请关注系统之家官网。
若对以上内容有疑问请联系反馈
文章价值
100
