Windows 系统批量重命名文件的方法-【实用技巧】
本期教程小编将为大家分享Windows 系统批量重命名文件的方法,分别是使用Windows文件资源管理器自带的重命名功能,来轻松帮你按顺序批量修改文件名。以及使用PowerToys中的PowerRename功能来批量修改文件名。下面就来看看详细的操作吧。
方法 1:使用「文件资源管理器」按顺序批量重命名
1. 使用Windows + E快捷键打开「文件资源管理器」,找到要重命名的文件所在文件夹。
2. 选中要重命名的文件:
按Ctrl + A全选所有文件。
按住Ctrl键,点击或框择多个文件。
3. 按F2快捷键或者点击工具栏上的「重命名」按钮。
4. 在可编辑的文本框中输入新的文件名,然后按「回车」键确认。
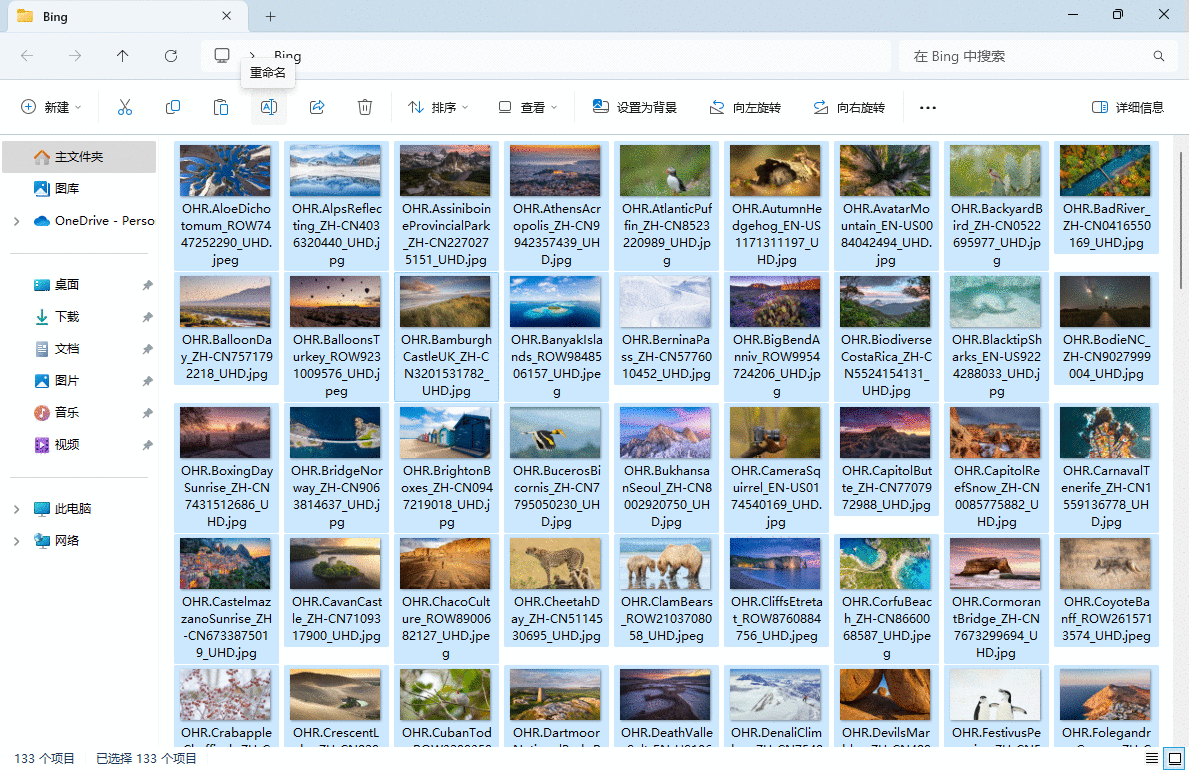
系统会自动为所有文件添加相同的名称,并在后面加上数字序列。例如: 将所有文件重命名为「照片」,系统会自动生成「照片 (1)」、「照片 (2)」……「照片 (n)」。
如果重命名过程中出现错误,或想要恢复原来的文件名,可以按下Ctrl + Z撤销更改。
方法 2:使用 PowerRename 批量修改文件名
1. 下载并安装 PowerToys。
2. 打开 PowerToys 设置,在左侧菜单中选择「PowerRename」,打开「启用 PowerRename」开关。

3. 在「文件资源管理器」中,找到要重命名的文件所在文件夹。
4. 选中要重命名的文件,然后右键单击选择「使用 PowerRename 重命名」。

5. 设置重命名规则:
在「搜索」框中输入要查找的文本或正则表达式。
在「替换」框中输入替换后的文本。
6. 点击「应用」按钮,应用重命名规则。
PowerRename 使用示例
例如,我有一批从 Bing 下载的桌面壁纸,文件名类似OHR.BalloonDay_ZH-CN7571792218_UHD.jpg格式,要将:
1. OHR. 替换为Bing_;
2. 文件名中的_ZH-CN7571792218_UHD部分删除不要了;
3. 将.jpg扩展名批量改后缀为.jpeg。
可以分以下三个步骤来操作:
1. 在「搜索」框中输入OHR.,在「替换」框中输入Bing_,然后点击「应用」。

2. 勾选「使用正则表达式」并在「搜索」框中输入_([^_]+)_UHD,查找第二个以_开头,以UHD结尾的部分,并替换为空,即删除该部分。然后点击「应用」。

3. 在「搜索」框中输入jpg,在「替换」框中输入jpeg,在「应用于」下拉列表中选择「仅扩展名」然后点击「应用」。

这步操作会将jpg扩展名替换为jpeg,但不涉及格式转换,只是改名。由于jpg就是jpeg,所以可以这么操作。
相关推荐:
Win11纯净版下载-最好的Windows11 64位纯净版系统推荐
Windows7旗舰版下载-最新Win7 64位官方旗舰版下载推荐
以上就是系统之家小编为你带来的关于“Windows 系统批量重命名文件的方法-【实用技巧】”的全部内容了,希望可以解决你的问题,感谢您的阅读,更多精彩内容请关注系统之家官网。
若对以上内容有疑问请联系反馈
文章价值
100
