系统之家U盘启动盘制作工具 V2.0.0.1133 官方版

系统其它
2025-01-03 19.81 MB
系统之家U盘启动盘制作工具是专门解决电脑不能正常启动,或者黑屏、蓝屏等电脑问题的系统重装工具,支持所有U盘一键制作成启动盘,兼容多种机型,支持GHO、ISO系统文件,更支持原版系统安装,提供的功能非常安全,而且稳定,操作起来特别简单,轻轻松松告别没有光驱带来的种种烦恼。
U盘装系统系统教程
一、U盘启动盘制作:
视频教程:
温馨提醒:
您的电脑可正常开机的,直接使用在线一键重装系统即可,如果您的电脑无法开机,则需要u盘重装系统。
当然,这两种方法,系统之家装机大师都可以帮你完成,你可以选择重装Win7/Win10/Win11系统。
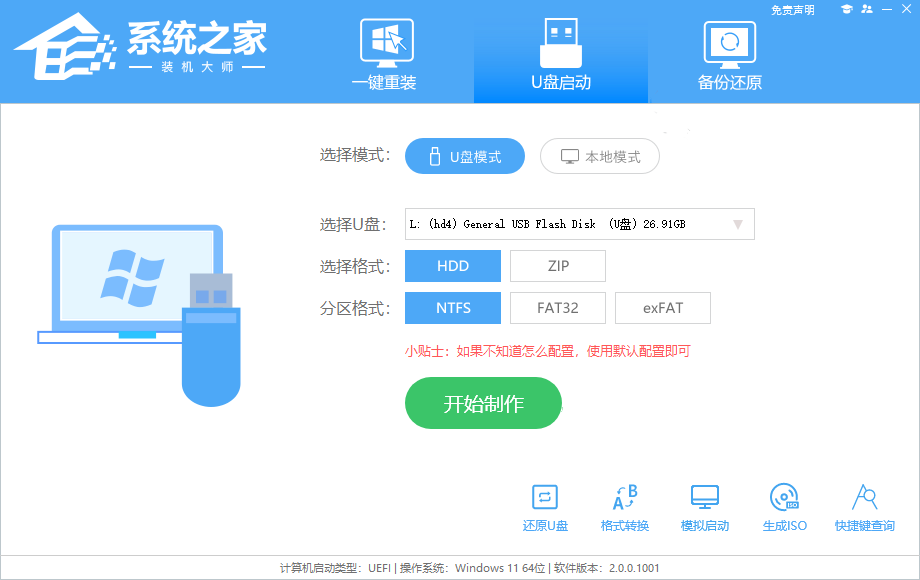
系统之家U盘启动盘制作工具特色
1、系统之家U盘启动盘制作工具操作简单,一键进行制作
轻轻点击,不需要有任何技术,就能制作。超级方便快捷的操作流程,菜鸟也玩转电脑系统。
2、快读读取各种格式的u盘
支持所有U盘制作,拥有5万次的读写次数,几分钟就能搞定!
3、拥有强大的防病毒能力,彻底与病毒隔绝
拒绝病毒的入侵,防范于未然。系统之家引导盘采用写入保护技术,彻底断绝病毒通过U盘传播。
4、关键时刻变身“启动盘”,给你最大的帮助
完全抛弃光驱和光盘!平时当U盘使,关键时刻“变身”启动盘。携带方便,随时随地帮你解决电脑系统问题。
5、解决一切系统问题,随时更换系统
解决自制引导盘和光驱无法更新系统的问题,系统之家引导盘帮你随时自由更换系统,一键安装,轻松快捷。
6、不再需要光驱,一个U盘就行
昨天我们用光驱来安装、维护系统,今天当U盘成为装系统主流工具,将更加方便快捷的为你解决电脑系统问题。
更新日志
对部分已知的bug进行修复。
系统之家U盘启动盘制作工具教程
准备工作:
1、一台正常联网可使用的电脑;
2、一个大于8GB的空U盘。
U盘启动盘制作步骤:
注意:制作期间,U盘会被格式化,因此U盘中的重要文件请注意备份。如果需要安装系统的是C盘,重要文件请勿放在C盘和桌面上。
1、1、退出安全软件,运行“系统之家装机大师”查看注意事项,点击“我知道了”。

2、选择“U盘启动”点击“开始制作”。

3、跳出提示备份U盘内重要资料,如无需备份,点击“确定”。

4、选择自己想要安装的系统镜像,点击“下载系统并制作”。

5、正在下载U盘启动工具制作时所需的组件,请耐心等待。

6、正在下载系统镜像,请勿关闭软件。

7、正在制作U盘启动工具。

8、正在拷备系统镜像至U盘。

9、提示制作完成,点击“确定”。

10、选择“模拟启动”,点击“BIOS”。

11、出现这个界面,表示系统之家装机大师U盘启动工具已制作成功。

U盘装Win11:
1、查找自己电脑主板的U盘启动盘快捷键。

2、U盘插入电脑,重启电脑按快捷键选择U盘为第一启动项。进入后,键盘↑↓键选择第二个【02】启动Windows10PEx64(网络版),然后回车。

3、进入PE界面后,点击桌面的一键重装系统。

4、打开工具后,点击浏览选择U盘中的下载好的系统镜像ISO。选择后,再选择系统安装的分区,一般为C区,如若软件识别错误,需用户自行选择。

5、选择完毕后点击下一步。

6、此页面直接点击安装即可。

7、系统正在安装,请等候。

8、系统安装完毕后,软件会自动提示需要重启,并且拔出U盘,请用户拔出U盘再重启电脑。

9、重启后,系统将自动进入系统安装界面,到此,装机就成功了!

若对以上内容有疑问请联系反馈
文章价值
3