系统之家U盘启动制作工具 V2.0.0.1133 官方版

系统其它
2025-03-18 19.81 MB
系统之家U盘启动制作工具可以用于制作不同操作系统的启动U盘,无论用户需要安装哪种操作系统,都可以使用这个工具来制作启动U盘。系统之家U盘启动制作工具提供了简单的操作界面和操作步骤,所有用户都能轻松上手,点击几个简单的按钮即可完成制作过程,还采用了先进的写入算法和优化的处理,能够快速将镜像文件写入U盘,从而节省时间和精力。
系统之家装机工具官网地址:https://www.xitongzhijia.com/
温馨提醒:
您的电脑可正常开机的,直接使用在线一键重装系统即可,如果您的电脑无法开机,则需要u盘重装系统。
当然,这两种方法,系统之家装机大师都可以帮你完成,你可以选择重装Win7/Win10/Win11系统。
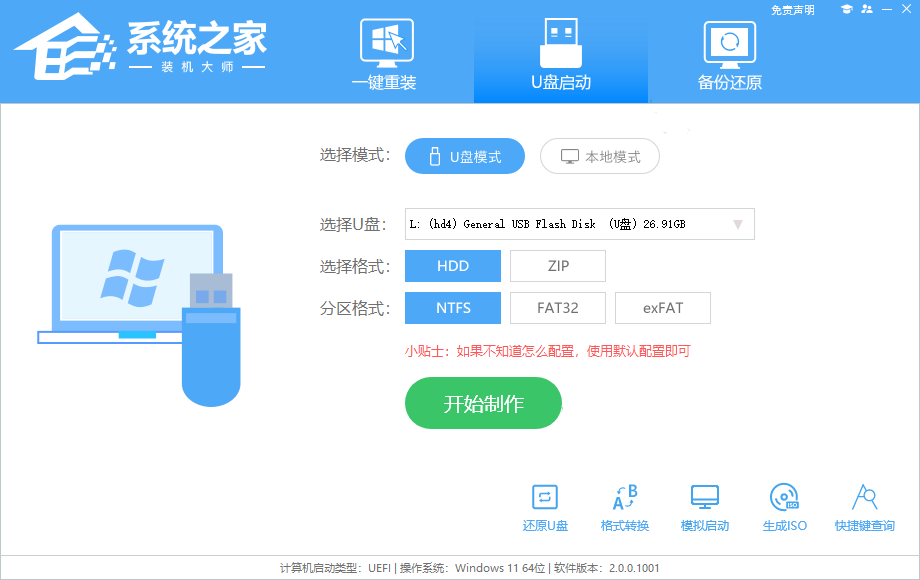
系统之家U盘启动制作工具亮点
1、一盘两用,便捷简单,电脑装机小帮手
让你实现快速一键制作万能启动U盘,平时当U盘使用,需要时当修复盘用,无需光驱和光盘,所有操作只需要点一下鼠标,极其便捷、简单,还携带方便,是电脑 装机不可或缺的小帮手。
2、本地模式轻松用,电脑系统自由换,最流行的装机工具
系统之家U盘启动制作工具可兼容更多新机型,不用u盘也能使用,让你装系统更简便,同时引导盘用户可以自由替换系统,支持GHOST与原版系统安装,是时下最流行的装机工具。
3、突破传统光驱,支持iso制作、光盘刻录,用户最便捷的选择
脱离传统英文障碍和笨重的光驱,用户不需要任何技术基础,菜鸟也能玩转电脑装机,全面支持光盘刻录,iso镜像提取即安装,全称自动完成、一键搞定。
更新日志
对部分已知的bug进行修复。
系统之家U盘启动制作工具教程
准备工作:
1、一台正常联网可使用的电脑;
2、一个大于8GB的空U盘。
一、U盘启动盘制作:
视频教程:
1. 退出安全软件,运行“系统之家装机大师”查看注意事项,点击“我知道了”;
2. 选择“U盘启动”点击“开始制作”;

3. 跳出提示备份U盘内重要资料,如无需备份,点击“确定”;

4. 选择自己想要安装的系统镜像,点击“下载系统并制作”,(如已经有下载好的镜像,则选择取消下载并制作U盘,制作完U盘把镜像复制到U盘就可以了);

5. 正在下载U盘启动工具制作时所需的组件,请耐心等待;

6. 正在下载系统镜像,请勿关闭软件;

7. 正在制作U盘启动工具;

8. 正在拷备系统镜像至U盘。

9. 提示制作完成,点击“确定”。

10. 选择“模拟启动”,点击“BIOS”。

11. 出现这个界面,表示系统之家装机大师U盘启动工具已制作成功。

12. 关闭“系统之家装机大师”。如果你是自行下载的镜像,则需要将下载好的镜像文件完整复制到U盘中即可(镜像无需解压),如果是工具里下载的镜像则不需要这步操作。

二、制作完成以后U盘重装系统
2.1. 查找自己电脑的U盘启动快捷键;

2.2. U盘插入电脑,重启电脑按快捷键选择U盘进行启动。进入后,键盘↑↓键选择第二个[02]启动Windows10PEx64(网络版),然后回车;

2.3. 进入PE界面后,点击桌面的一键重装系统;

2.4. 打开工具后,点击浏览选择U盘中的下载好的系统镜像ISO。选择后,再选择系统安装的分区,一般为C区,如若软件识别错误,需用户自行选择;

2.5. 选择完毕后点击下一步;

2.6. 此页面直接点击安装即可;

2.7. 系统正在安装,请等候;

2.8. 系统安装完毕后,软件会自动提示需要重启,并且拔出U盘,请用户拔出U盘再重启电脑;

2.9. 重启后,系统将自动进入系统安装界面,到此,装机就成功了!

若对以上内容有疑问请联系反馈
文章价值
3