系统之家u盘装机大师 V2.0.0.1133 官方版

系统其它
2023-03-01 19.81 MB
系统之家u盘装机大师是一款深受用户喜爱的U盘装机工具。系统之家u盘装机大师由系统之家官方打造,支持制作U盘启动盘,实现快速U盘重装系统,同时还可以实现在线一键重装winxp、win7、win10、win11系统,并且能够备份及还原系统,对硬盘进行便捷的分区,使得用户能够更加便捷、高效的进行系统重装。
系统之家装机大师官网:https://www.xitongzhijia.com/

系统之家u盘装机大师官方版特色
1、支持多品牌U盘、SD卡、移动硬盘制成启动维护U盘。
2、一盘两用、携带方便。启动文件防毒、防删、防格,U盘剩余部分可以当普通U盘一样使用。
3、一键制作,免格式化升级。
4、支持老机器启动前进行USB加速。
5、支持Windows7、Windows10,windows11系统的安装。
6、内置PE集成全面的SRS驱动,支持更多电脑硬盘开启AHCI模式,采用独特的加载技术双显卡笔记本避免蓝屏。
7、内置全面的DOS工具和PE工具,满足装机和日常电脑维护的需要。
8、PE内置自动安装功能,装机更智能化更简单。
更新日志
对部分已知的bug进行修复。
系统之家u盘装机大师U盘装系统教程
准备工作:
一台正常联网可使用的电脑;
一个大于8GB的空U盘。
首先需要制作U盘启动盘,制作方法【系统之家制作U盘启动盘的图文教程】
U盘启动盘装系统步骤:
1、可以先查看自己电脑的U盘启动盘快捷键。重启电脑,在进入主板logo界面时,在键盘中按相应的U盘启动快捷键,选择自己的U盘启动。(小编这里是USB FDD:Kingston DataTraveler 3.0)


2、进入选择界面,咱们选择[02]启动Windows10PE网络版,这样就可以进入一个很像Win10桌面的PE系统。

3、然后点击一键重装系统,点击浏览,选择U盘中想要安装的系统。

4、之后选择系统安装的分区,点击下一步。
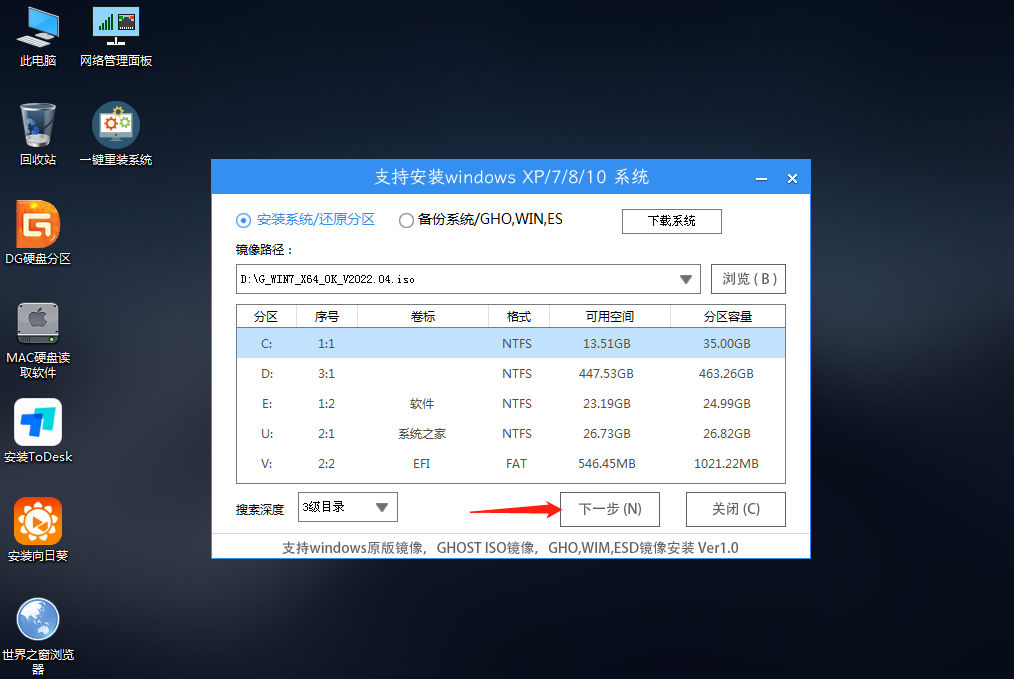
5、进入此界面,直接点击安装即可。
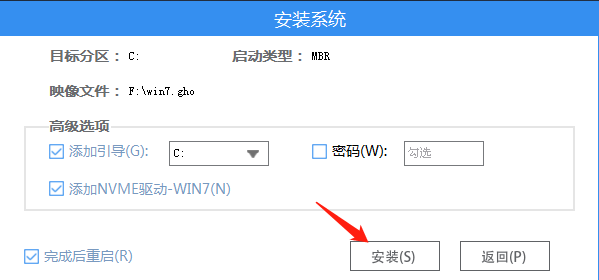
6、然后系统将自动进入备份还原界面。

7、备份还原完成后,拔掉U盘重启电脑,系统就会自动进入系统安装界面。

8、最后咱们就可以正常进入全新的Win7系统桌面啦。

若对以上内容有疑问请联系反馈
文章价值
5